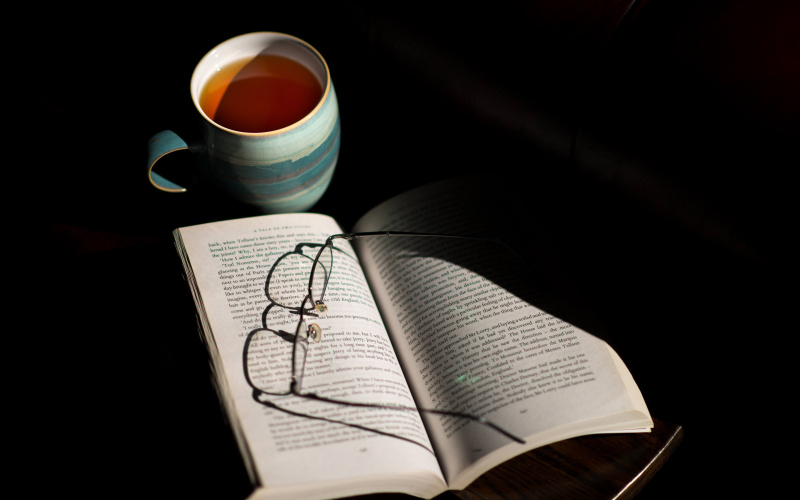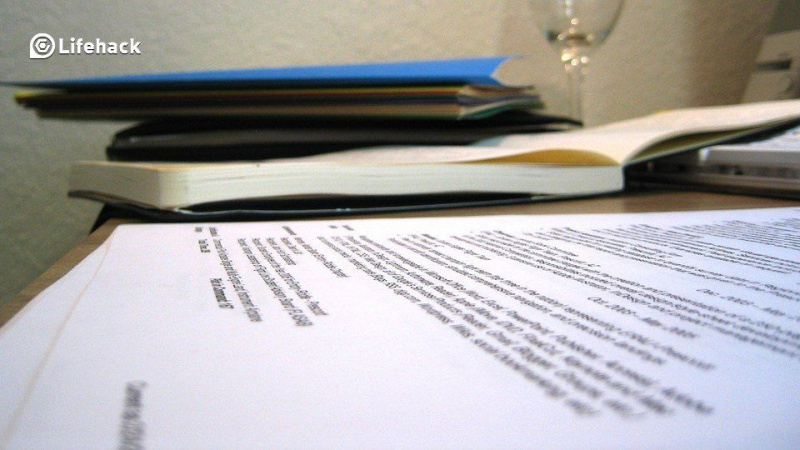15 Hack per Mac di cui probabilmente non hai mai sentito parlare

Il Mac è una delle macchine più potenti e versatili oggi sul mercato. Ci sono così tante fantastiche funzionalità incluse nel tuo Mac che è quasi impossibile conoscerle tutte. Dall'acquisizione di schermate senza sforzo all'aggiunta di emoji ai tuoi messaggi, c'è molto di più sul tuo Mac di quanto sembri.
Dai un'occhiata ai 15 hack per Mac di seguito che potresti non aver mai visto prima e conosci il tuo Mac meglio che mai.
1. Padroneggia lo screenshot
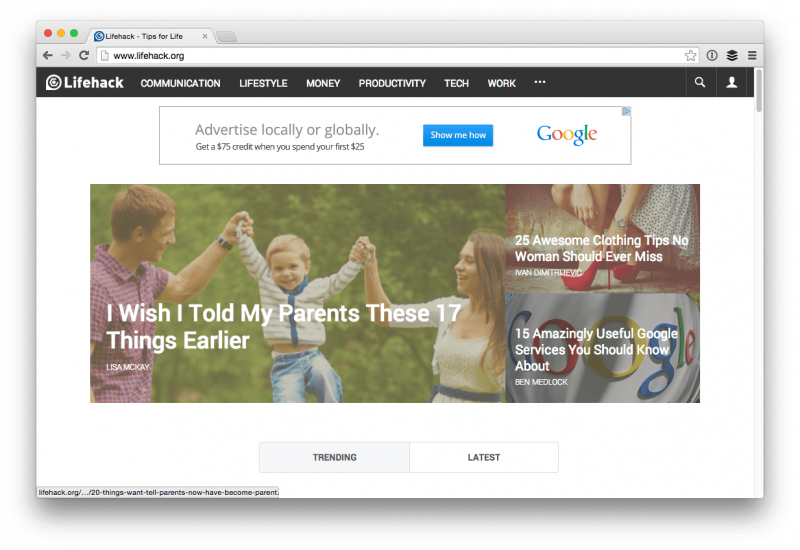
Le schermate sul Mac sono davvero fantastiche e ci sono tre modi per scattare una schermata con il tuo Mac:
- Comando + Maiusc + 4 e otterrai un mirino che puoi trascinare con il mouse per catturare esattamente ciò che desideri.
- Comando + Maiusc + 4 allo stesso tempo e poi lasciarli andare, quindi premere il Barra spaziatrice. Ora puoi fare clic su qualsiasi finestra che desideri e scattare una foto dell'intera finestra, ombra inclusa.
- Comando + Maiusc + 3 per scattare una foto dell'intero desktop. Otterrai un file per ogni display connesso.
2. Sposta il Dock
Per prima cosa, colpisci Comando + Opzione + D sulla tastiera per nascondere istantaneamente il Dock. Premi di nuovo i tasti per riportarlo indietro. Cosa succede se hai due monitor e vuoi semplicemente spostare il Dock su un altro display invece di nasconderlo? Basta spostare il mouse sull'altro display e tenere premuto il cursore nella parte inferiore centrale dello schermo. Il Dock salterà e farà sì che il nuovo display sia la sua sede finché non esegui nuovamente la stessa azione sul monitor originale.
3. Usa Spotlight come calcolatrice
Pubblicità
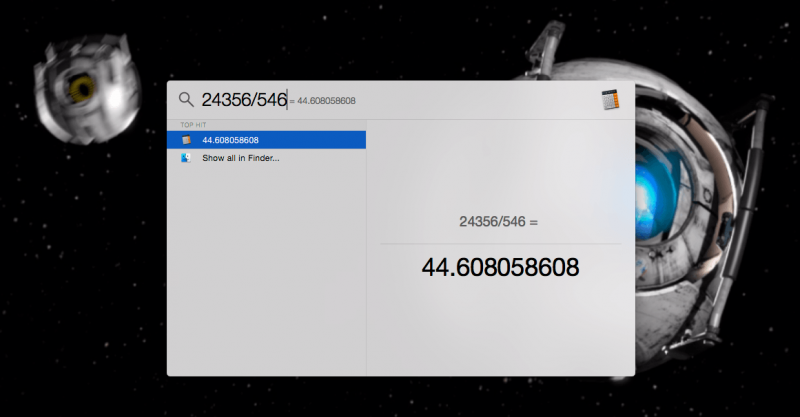
Se hai solo bisogno di un rapido calcolo, avvia Spotlight premendo Comando + barra spaziatrice e scrivi il problema. Quando hai finito, premi Esc e sei tornato a quello che stavi facendo.
4. Crea un'icona Apple veloce
basta colpire Opzione + Maiusc + K per creare un'icona Apple in modo rapido e semplice. Puoi usarlo in messaggi di testo, e-mail, documenti di Word e davvero tutto ciò che consente l'input da tastiera.
5. Usa una tastiera Emoji
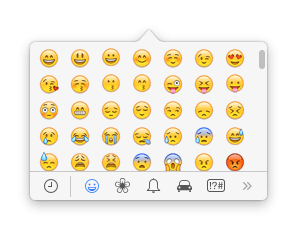
colpendo Comando + Ctrl + Barra spaziatrice, puoi accedere a una tastiera emoji sulla tastiera. Questo non funziona in tutti i campi di immissione del testo, ma quando si inviano messaggi di testo e si inviano e-mail tende a funzionare senza problemi. Se usi un'emoji in cui non viene visualizzata correttamente, vedrai un triangolo.
6. Elimina rapidamente i file
Tutto quello che devi fare è selezionare il file, quindi premere il pulsante Comando + Elimina chiavi e il file verrà spostato nel cestino. Se vuoi svuotare velocemente il cestino, premi Comando + Maiusc + Canc e approva il vuoto. Niente più file.
7. Accedi al dizionario in un attimo
Puoi cercare le parole abbastanza velocemente usando Spotlight per trovare la loro definizione, ma sapevi che puoi effettivamente farlo con pochi tocchi del touchpad del tuo MacBook? Passa il mouse sopra la parola in questione e tocca il touchpad con tre dita. In questo modo apparirà la definizione e una voce del thesaurus per la parola! Super utile per lettori e scrittori.Pubblicità
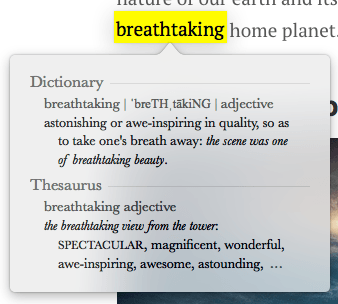
8. Crea una firma
La firma elettronica dei documenti può essere un grosso problema. Se possiedi un Macbook con fotocamera iSight e OS X Yosemite puoi creare una firma digitale e applicarla ai documenti sia in Anteprima che in Mail. Ci sono alcuni passaggi coinvolti in questo, quindi dai un'occhiata questo post per tutti i dettagli.
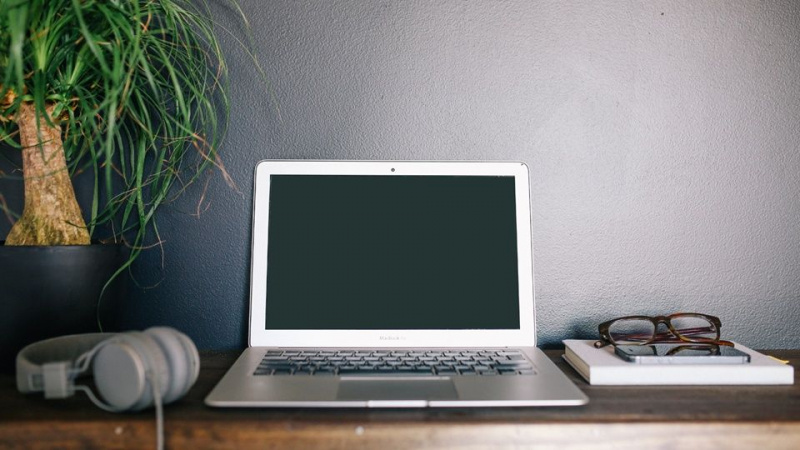
9. Disattiva notifiche
Il Centro notifiche in OS X è la casa per tutte le app e i siti Web sul tuo Mac che devono dirti cosa sta succedendo, ma se vuoi disabilitare le notifiche per il tuo Mac puoi fare clic sull'icona Centro notifiche nel menu OS X Barra e attiva Non disturbare (DND) nel Oggi scheda.
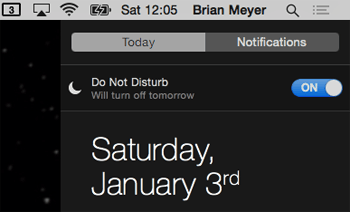
Ancora più veloce, tieni premuto il pulsante Opzione sulla tastiera e fai clic sull'icona Centro notifiche nella barra dei menu e si oscurerà. Ciò significa che DND è attivato.Pubblicità
10. Utilizzare la regolazione del volume incrementale
tieni premuto Maiusc + Opzione e alza il volume Su o Giù tasti per aumentare o diminuire il volume in modo incrementale.

11. Utilizzare la regolazione della luminosità incrementale
tieni premuto Maiusc + Opzione e premi il luminosità in su o giù e otterrai una regolazione incrementale. Questo è perfetto se stai cercando di ottenere la giusta luminosità in una stanza buia.
12. Scorri tra le app in esecuzione
Per farlo basta premere il Comando + Tab tasti sulla tastiera e ti verrà presentata la finestra vista sopra. Da qui puoi tenere premuto il tasto Comando e scorrere le app toccando il tasto Tab. Qualunque sia l'app che rilasci Comando sarà selezionato il tasto on.
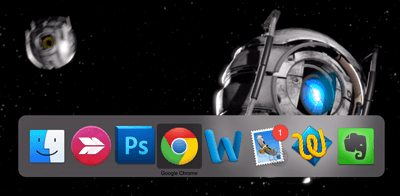
13. Usa la dettatura sul tuo Mac
Che tu ci creda o no, il tuo Mac può effettivamente prendere la dettatura e rendere la scrittura abbastanza facile. Immediatamente questa funzione funziona abbastanza bene, ma se hai dello spazio extra sul tuo disco rigido, puoi eseguire un aggiornamento rapido e rendere la dettatura quasi perfetta.Pubblicità
Apri le Preferenze di Sistema e fai clic su Dettatura e pronuncia.
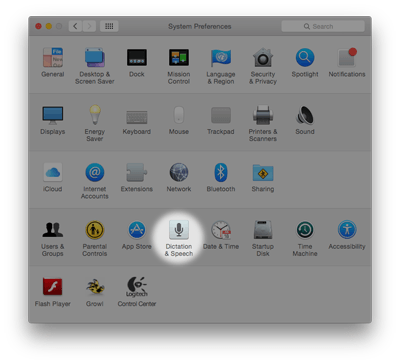
Da qui, fai clic sul pulsante di opzione accanto a Dettatura così Sopra è selezionato e assicurati che Usa dettatura avanzata sia selezionato. Ciò ti consentirà di dettare quando non sei connesso a Internet e renderlo molto più veloce. Per attivare la dettatura, premere il tasto Fn (Funzione) tasto sulla tastiera due volte rapidamente.
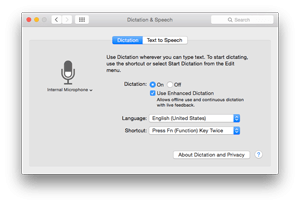
14. Rinominare i file in batch
C'è stato un tempo in cui dovevi utilizzare un'app di terze parti per rinominare i file in massa sul Mac, ma con OS X Yosemite la funzione è integrata. Per rinominare in batch i file, evidenzia i file che desideri rinominare e fai clic con il pulsante destro del mouse. Nel menu che appare seleziona Rinominare X Elementi .
Pubblicità
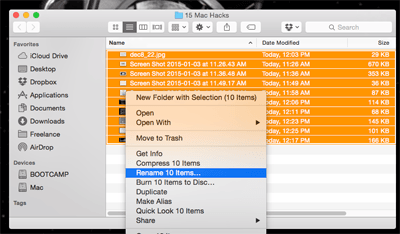
Vedrai l'utilità di ridenominazione apparire sui tuoi file. Basta selezionare la formattazione desiderata e fare clic su Rinominare quando hai finito. I file verranno rinominati e tutto è pronto.
15. Digita caratteri speciali
L'ultimo suggerimento nel nostro elenco è piuttosto importante se hai bisogno di digitare caratteri speciali e lettere con accenti. Per accedere a questi accenti per le lettere, premi e tieni premuta la lettera di cui vuoi vedere le versioni speciali e OS X farà apparire un elenco di caratteri disponibili. Scegli quello che desideri facendo clic su di esso o premendo il numero che si allinea con esso.