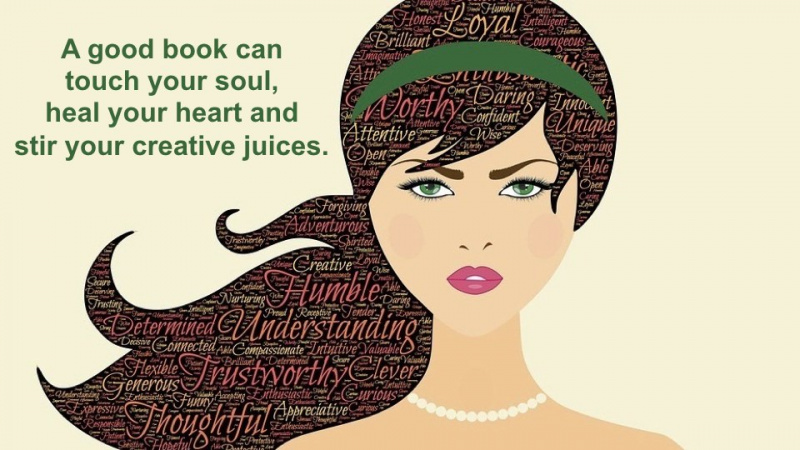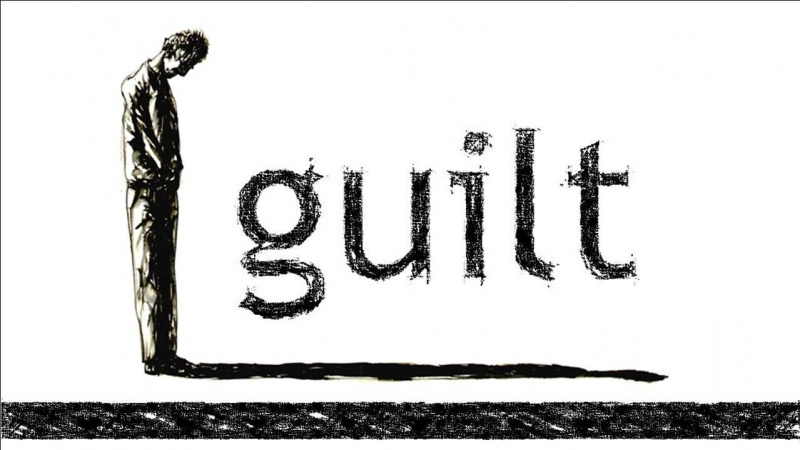20 trucchi di Excel che possono rendere chiunque un esperto di Excel

Dopo che Microsoft ha sviluppato Excel nella versione 2010, ha offerto più sorprese che mai. Per gestire tonnellate di big data, non puoi ignorare l'importante ruolo svolto da Excel nel lavoro quotidiano. Tuttavia, sia per i principianti che per gli utenti avanzati, ci sono ancora molti suggerimenti e trucchi utili che vengono inevitabilmente trascurati. Ecco 20 utili segreti del foglio di calcolo Excel che potresti non conoscere. Si prega di notare che tutte queste funzioni sono basate su Microsoft Excel 2010.
1. Un clic per selezionare tutto
Potresti sapere come selezionare tutto usando la scorciatoia Ctrl + A, ma pochi sanno che con un solo clic del pulsante d'angolo, come mostrato nello screenshot qui sotto, tutti i dati verranno selezionati in pochi secondi.

2. Apri file Excel in blocco
Invece di aprire i file uno per uno quando hai più file che devi gestire, c'è un modo pratico per aprirli tutti con un clic. Seleziona i file che desideri aprire, quindi premi il tasto Invio sulla tastiera, tutti i file si apriranno contemporaneamente.

3. Spostati tra diversi file Excel
Quando hai diversi fogli di calcolo aperti, è davvero fastidioso passare da un file all'altro perché a volte lavorare sul foglio sbagliato può rovinare l'intero progetto. Usando Ctrl + Tab puoi spostarti liberamente tra diversi file. Questa funzione è applicabile anche ad altri file come diverse schede di Windows in Firefox quando vengono aperti utilizzando Windows 7.

4. Crea un nuovo menu di scelta rapida
Generalmente ci sono tre scorciatoie nel menu in alto, che sono Salva, Annulla digitazione e Ripeti digitazione. Tuttavia, se desideri utilizzare più scorciatoie, come Copia e Taglia, puoi impostarle come segue:
File->Opzioni->Barra degli strumenti di accesso rapido, aggiungi Taglia e Copia dalla colonna di sinistra a destra, salvalo. Vedrai altre due scorciatoie aggiunte nel menu in alto.Pubblicità

5. Aggiungi una linea diagonale a una cella
Quando si crea un elenco di indirizzi di compagni di classe, ad esempio, potrebbe essere necessario un collegamento diagonale nella prima cella per separare i diversi attributi di righe e colonne. Come farlo? Tutti sanno che Home->Carattere->Bordi possono cambiare bordi diversi per una cella e persino aggiungere colori diversi. Tuttavia, se fai clic su Più bordi, otterrai più sorprese, come una linea diagonale. Fai clic e salva: ora puoi farlo immediatamente.

6. Aggiungi più di una nuova riga o colonna
Potresti conoscere il modo per aggiungere una nuova riga o colonna, ma è davvero una perdita di tempo se devi inserirne più di una ripetendo questa azione X numero di volte. Il modo migliore è trascinare e selezionare X righe o colonne (X è due o più) se si desidera aggiungere X righe o colonne sopra oa sinistra. Fare clic con il pulsante destro del mouse sulle righe o colonne evidenziate e scegliere Inserisci dal menu a discesa. Le nuove righe verranno inserite sopra la riga oa sinistra della prima colonna selezionata.

7. Sposta e copia rapidamente i dati nelle celle
Se vuoi spostare una colonna di dati in un foglio di calcolo, il modo veloce è sceglierlo e spostare il puntatore sul bordo, dopo che si è trasformato in un'icona a forma di freccia incrociata, trascina per spostare liberamente la colonna. E se volessi copiare i dati? Puoi premere il pulsante Ctrl prima di trascinare per spostarti; la nuova colonna copierà tutti i dati selezionati.

8. Elimina rapidamente le celle vuote
Alcuni dati predefiniti saranno vuoti, per vari motivi. Se è necessario eliminarli per mantenere la precisione, soprattutto quando si calcola il valore medio, il modo più rapido è filtrare tutte le celle vuote ed eliminarle con un clic. Scegli la colonna che vuoi filtrare, vai su Dati->Filtro, dopo che il pulsante verso il basso mostra, annulla Seleziona tutto e poi prendi l'ultima opzione, Spazi. Tutte le celle vuote verranno visualizzate immediatamente. Torna alla Home e fai clic direttamente su Elimina, verranno rimossi tutti.
Pubblicità

9. Ricerca vaga con caratteri jolly
Potresti sapere come attivare la ricerca rapida utilizzando la scorciatoia Ctrl + F, ma ci sono due caratteri jolly principali, punto interrogativo e asterisco, utilizzati nei fogli di calcolo di Excel per attivare una ricerca vaga. Viene utilizzato quando non si è sicuri del risultato di destinazione. Il punto interrogativo sta per un carattere e l'asterisco rappresenta uno o più caratteri. Cosa succede se è necessario cercare il punto interrogativo e l'asterisco come risultato di destinazione? Non dimenticare di aggiungere una linea d'onda davanti.

10. Genera un valore univoco in una colonna
Sei a conoscenza della funzione chiave di Filtro, ma poche persone utilizzano il Filtro avanzato, che verrà applicato ripetutamente quando è necessario filtrare un valore univoco dai dati in una colonna. Fare clic per scegliere la colonna e andare su Dati->Avanzate. Verrà visualizzata una finestra pop-up. Come mostra lo screenshot, fai clic su Copia in un'altra posizione, che dovrebbe essere in accordo con la seconda area rettangolare rossa. Quindi specificare la posizione di destinazione digitando il valore o facendo clic sul pulsante di selezione dell'area. In questo esempio, l'età univoca può essere generata dalla colonna C e mostrata nella colonna E. Non dimenticare di scegliere Solo record univoci, quindi fare clic su OK. Il valore univoco mostrato nella colonna E può essere il contrasto dei dati originali in C, questo è il motivo per cui si consiglia di copiare in un'altra posizione.

11. Restrizione di input con funzione di convalida dei dati
Per mantenere la validità dei dati, a volte è necessario limitare il valore di input e offrire alcuni suggerimenti per ulteriori passaggi. Ad esempio, l'età in questo foglio dovrebbe essere numeri interi e tutte le persone che partecipano a questo sondaggio dovrebbero avere tra i 18 ei 60 anni. Per assicurarti che i dati al di fuori di questa fascia di età non vengano inseriti, vai su Dati->Convalida dati->Impostazioni, inserisci le condizioni e passa a Inserisci messaggio per fornire messaggi come, per favore inserisci la tua età con un numero intero, che dovrebbe variare da da 18 a 60. Gli utenti riceveranno questo messaggio quando appendono il puntatore in quest'area e riceveranno un messaggio di avviso se le informazioni immesse non sono qualificate.

12. Navigazione veloce con Ctrl + pulsante freccia
Quando fai clic su Ctrl + qualsiasi pulsante freccia sulla tastiera, puoi saltare al bordo del foglio in direzioni diverse. Se vuoi saltare alla riga inferiore dei dati, prova a fare clic Ctrl + pulsante verso il basso.

13. Trasporre i dati da una riga a una colonna
Utilizzerai questa funzione se desideri trasporre i dati per ottenere una visualizzazione migliore; tuttavia, ridigitare tutti i dati sarebbe l'ultima cosa che dovresti fare se sai come usare la funzione Trasponi in Incolla. Ecco come: copiare l'area che si desidera trasporre, spostare il puntatore in un'altra posizione vuota. Vai su Home->Incolla->Trasponi, tieni presente che questa funzione non si attiverà finché non avrai copiato prima i dati.Pubblicità

14. Nascondi i dati accuratamente
Quasi tutti gli utenti sanno come nascondere i dati facendo clic con il pulsante destro del mouse per selezionare la funzione Nascondi, ma questo può essere facilmente notato se sono presenti solo pochi dati. Il modo migliore e più semplice per nascondere completamente i dati è utilizzare la funzione Formato celle. Scegli l'area e vai su Home->Carattere->Apri formato celle->Scheda numero->Personalizzato->Tipo ;;; -> Fare clic su OK, quindi tutti i valori nell'area saranno invisibili e potranno essere trovati solo nell'area di anteprima accanto al pulsante Funzione.

15. Componi testo con &
La formulazione complicata non è necessaria, purché tu sappia come usare &. Puoi comporre liberamente qualsiasi testo con questo simbolo. Sotto ho quattro colonne con testi diversi, ma cosa succede se voglio comporle in un valore in una cella? Innanzitutto, individua la cella che deve mostrare il risultato composto, usa la formulazione con & come mostrato nello screenshot qui sotto. Fare clic su Invio: tutti i testi in A2, B2, C2 e D2 verranno composti insieme per diventare LizaUSA25@ in F2.

16. Trasformare il caso del testo
Con tutti i trucchi condivisi qui, ho fatto del mio meglio per evitare una formulazione complicata. Ma ci sono ancora alcune formulazioni semplici e facili da usare da mostrarti, come UPPER, LOWER e PROPER, che possono trasformare i testi per scopi diversi. UPPER renderà maiuscolo tutti i caratteri, LOWER può cambiare il testo in tutto minuscolo e PROPER renderà maiuscolo solo il primo carattere di una parola.

17. Valori di input che iniziano con 0
Quando un valore di input inizia con zero, Excel eliminerà lo zero per impostazione predefinita. Piuttosto che reimpostare il formato celle, questo problema può essere facilmente risolto aggiungendo una singola virgoletta prima del primo zero, come mostrato.
Pubblicità

18. Velocizza l'immissione di termini complicati con la correzione automatica
Se è necessario ripetere lo stesso valore ed è complicato da inserire, il modo migliore è utilizzare la funzione di correzione automatica, che sostituirà il testo con il testo corretto. Prendi il mio nome, Liza Brown, per esempio, che può essere sostituito da LZ. Pertanto, ogni volta che inserisco LZ, può essere corretto automaticamente su Liza Brown. Vai a File->Opzioni->Proofing->Opzioni di correzione automatica e inserisci Sostituisci il testo con il testo corretto nell'area rettangolare rossa, come di seguito.

19. Un clic per ottenere più stato
La maggior parte degli utenti sa come controllare lo stato dei dati nella parte inferiore di un foglio Excel, come Media e Valore somma. Tuttavia, sai che puoi spostare il puntatore sulla scheda in basso e fare clic con il pulsante destro del mouse per ottenere più stato, come mostrato di seguito?

20. Rinominare un foglio utilizzando il doppio clic
Esistono diversi modi per rinominare i fogli e la maggior parte degli utenti farà clic con il pulsante destro del mouse per scegliere Rinomina, il che in realtà fa perdere molto tempo. Il modo migliore è fare semplicemente clic due volte, quindi puoi rinominarlo direttamente.

Vuoi migliorare ulteriormente le tue abilità excel? Non perderti questo articolo:
Eccellenti scorciatoie Excel che pochissime persone conoscono