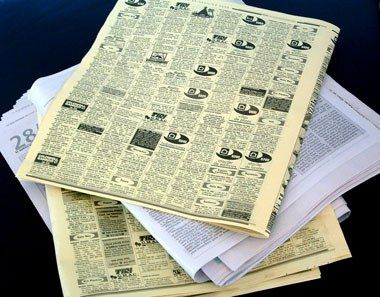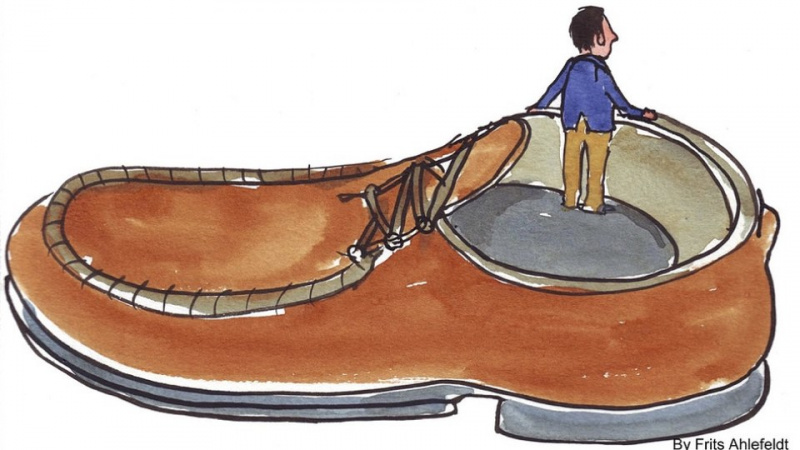20 suggerimenti e trucchi killer di Google Chrome da non perdere di sicuro
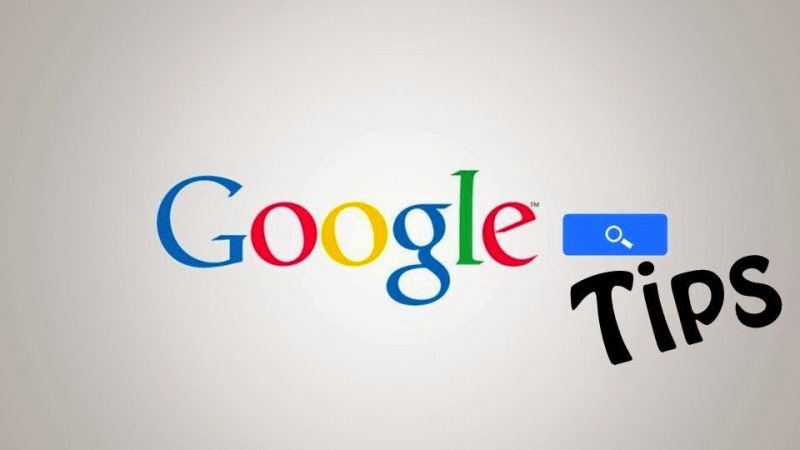
Internet è una forma di informazione della vita di oggi. In questa epoca tutti crescono con Internet a portata di mano. È necessario per tutto, dai compiti di scuola e di ricerca all'intrattenimento e alla socializzazione. Dopotutto, nessuno vuole imbattersi in qualcosa che non dovrebbe leggere o guardare online.
Quando parliamo di scelta di un browser web, la maggior parte delle persone esaminerà la velocità del browser e quanto sia facile da usare, come i modi migliori per determinare il migliore. Tenendo presente ciò, il browser Google Chrome è stato il browser Web preferito da molti utenti esperti di Internet. Sebbene Chrome sia facile da usare, ci sono alcuni semplici suggerimenti e trucchi di Google Chrome che possono rendere la tua esperienza web molto più soddisfacente e affidabile. Ecco alcuni suggerimenti per rendere Chrome più veloce, più efficace ed estremamente flessibile:
1. Apri più pagine all'avvio
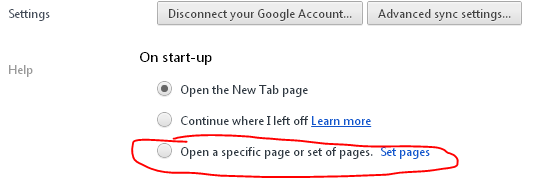
Invece di aprire il browser con una sola home page, Chrome ti offre la possibilità di aprire più pagine all'avvio, fornendo un accesso istantaneo a diversi siti Web e servizi con cui preferisci iniziare la giornata.
2. Scheda Pin

In Cromo. c'è un'opzione per bloccare una scheda che può ridurre a icona la scheda per visualizzare solo l'icona. Quando hai un numero di schede aperte, questa funzione è molto utile, in quanto visualizzerà le icone, lasciando più spazio per il multitasking. Questa opzione evita anche la perdita di schede sul lato dello schermo quando sono aperte più schede contemporaneamente.
3. Visualizza il pulsante Home

Chrome rivendica un design semplice che piace a molte persone, ma alcuni utenti vogliono vedere un pulsante Home su cui fare clic.Pubblicità
Per aggiungere un pulsante Home in Chrome devi solo fare clic sull'icona della chiave inglese nell'angolo in alto a destra, selezionare Preferenze e sotto la scheda troverai una casella di controllo per mostrare il pulsante Home nella barra degli strumenti.
4. Crea collegamenti sul desktop dei tuoi siti Web preferiti
In Chrome, puoi trasformare il sito in un'app desktop per accedere rapidamente al tuo sito Web preferito. Per creare un collegamento, accedi al tuo sito Web preferito, fai clic sull'icona della chiave inglese seleziona Strumenti e quindi fai clic su Crea collegamenti all'applicazione.
5. Utilizzo di Omnibox

In Chrome, la barra degli indirizzi URL è anche chiamata Omnibox, che può essere utilizzata per semplici query matematiche. Basta digitare i calcoli o le conversioni direttamente nella Omnibox e premere Invio per vedere i risultati da soli.
6. Riapri la scheda Chiuso di recente

Durante la navigazione in Internet è possibile aprire qualsiasi scheda che è stata chiusa per errore. Devi solo premere Ctrl + Maiusc + T. Puoi anche riaprirlo con un clic destro sulla barra del titolo -> e selezionare Riapri scheda chiusa come mostrato sopra.
7. Modalità segreta

Per la navigazione privata, puoi abilitare la modalità segreta (in incognito), in cui Chrome non manterrà la cronologia di navigazione o di download. Puoi abilitare la modalità segreta premendo Ctrl + Maiusc + N, o vai su Impostazioni fai clic su nuova finestra di navigazione in incognito, oppure puoi selezionare il collegamento aperto nella finestra di navigazione in incognito con un clic destro del mouse.
8. Gestione attività

Task manager mostra la memoria e l'utilizzo della CPU da ogni scheda aperta nel browser Google Chrome. Se tre sono molte schede aperte nel browser e causano una bassa velocità, puoi aprire Task Manager per individuare un sito problematico.Pubblicità
Devi fare clic con il pulsante destro del mouse sulla barra del titolo e selezionare Task Manager, oppure puoi anche premere Maiusc + tasto Esc per aprirlo.
9. Cambia motore di ricerca nell'omnibar

Puoi cambiare il motore di ricerca cambiando la barra degli indirizzi in Cerca su yahoo.com: qualsiasi altro motore di ricerca che preferisci. Devi solo digitare Yahoo nella barra degli indirizzi e digitare la parola chiave, dopodiché la tua parola chiave verrà cercata in yahoo.com.
10. Modifica il collegamento o la posizione della scheda

Se si desidera modificare la posizione della scheda o aprire un collegamento in una posizione specifica della scheda, è possibile tenere premuto il collegamento o la scheda, trascinare il collegamento o la scheda in una posizione specifica della scheda. Apparirà una piccola freccia durante il trascinamento del collegamento.
11. Porta con te le tue impostazioni di Chrome

Se utilizzi computer diversi a casa o al lavoro, puoi portare con te le impostazioni di Chrome utilizzando Chrome Accedi. Puoi conservare e utilizzare i tuoi segnalibri, temi, impostazioni delle estensioni utilizzando qualsiasi computer. Devi selezionare Accedi a Chrome dal menu delle impostazioni per portare tutte le impostazioni.
12. Trascina e rilascia il file scaricato

Uno dei migliori suggerimenti di Chrome; trascina e rilascia il file scaricato dal tuo browser Chrome. Devi trascinare il file dalla finestra di download di Chrome e rilasciarlo su qualsiasi altro browser di file.
13. Visualizza cronologia, segnalibri e download
Pubblicità

Chrome può visualizzare i dati e le impostazioni del browser tramite URL Chrome specifici, il che è utile per visualizzare le informazioni nel browser. Qui puoi cercare un sito Web specifico, cancellare tutta la cronologia o eliminare solo i siti di navigazione selezionati dalla cronologia.
Premi Ctrl-H o vai su Personalizza -> Cronologia per aprire la scheda Cronologia.
14. Ridimensiona l'area di testo

Google Chrome ti consente anche di ridimensionare l'area di testo su qualsiasi sito web. Vedrai due linee oblique nell'angolo in basso a destra dell'area di testo, trascinale usando il mouse per ridimensionare l'area di testo sullo schermo.
Utilizzi questa opzione nella casella dei commenti (area di testo) situata nella parte inferiore della pagina del post.
15. Usa il riempimento automatico
Ci sentiamo sempre irritati a digitare il nostro indirizzo ancora e ancora, ma potresti amare le opzioni di riempimento automatico di Chrome che possono raccogliere le informazioni e salvarti dallo sforzo ripetuto.
Vai su Impostazioni -> Opzioni -> Cose personali, quindi scegli le opzioni di riempimento automatico. Selezionando Aggiungi indirizzo, puoi inserire i tuoi dati.
17. Naviga rapidamente tra le schede
Pubblicità

Puoi anche navigare molto rapidamente tra le schede aperte utilizzando alcuni tasti di scelta rapida.
Usa Ctrl+Tab per navigare le schede una per una, premi Ctrl-1 per andare alla prima scheda, premi Ctrl-2 per andare alla seconda scheda e così via. Puoi anche passare all'ultima scheda premendo Ctrl-9.
18. Stampa cloud di Google Google

Vai su Impostazioni e cerca Opzioni nascoste, quindi fai clic su Accedi a Google Cloud Print. In questo modo, sarai in grado di configurare l'account della tua stampante per utilizzare Google cloud print. Puoi stampare il tuo documento ovunque ti trovi e puoi persino stamparlo dal tuo telefono cellulare, PC a casa o al lavoro o qualsiasi sistema connesso a Internet.
19. Rendi le favicon i tuoi segnalibri

In Chrome, c'è un altro modo per accedere rapidamente ai tuoi siti Web preferiti creando una favicon del sito Web anziché l'intero testo dell'URL.
Per ottenere ciò, fai prima clic sull'icona della chiave inglese, selezionando Strumenti e quindi spuntando Mostra sempre la barra dei preferiti. Una volta fatto questo, ogni volta che aggiungerai nuovi siti ai tuoi segnalibri, assicurati sempre di eliminare il testo nella casella del nome, per un elenco di sole favicon.
20. Imposta le pagine per il caricamento automatico
Google Chrome può aprire automaticamente le tue schede preferite. Per organizzarlo, vai su Impostazioni, cerca nella sezione All'avvio e fai clic su Apri una pagina o un insieme di pagine specifici. Fai clic sul collegamento Imposta pagine,