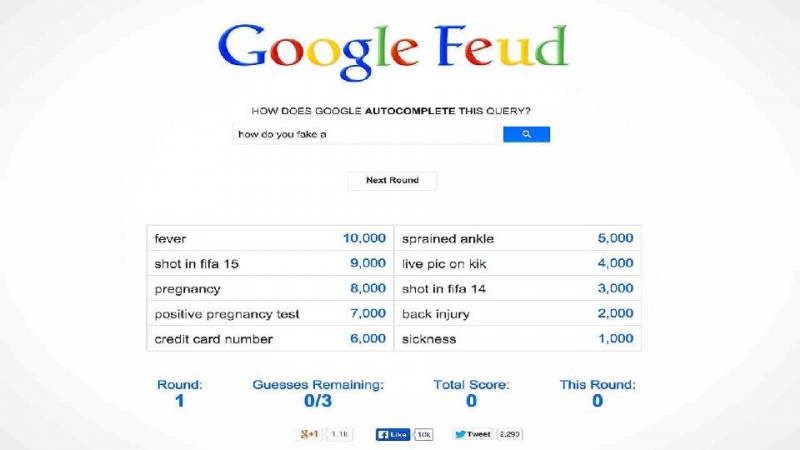5 modi per liberare spazio di archiviazione iCloud sul tuo iPhone

È una cosa così frustrante per gli utenti di iPhone, in particolare per gli utenti di iPhone da 16 GB, incontrare il problema di spazio di archiviazione insufficiente quando utilizzano iCloud per ulteriori backup.
Se gli utenti iPhone esauriscono lo spazio di archiviazione di iCloud, il loro dispositivo non eseguirà il backup su iCloud. Le nuove foto e i nuovi video non verranno caricati nella libreria di foto di iCloud. iCloud Drive e altre app iCloud non si aggiorneranno sui loro dispositivi. Non sono in grado di inviare o ricevere messaggi con il loro indirizzo e-mail iCloud.
Pertanto, è necessario che le persone imparino come liberare spazio di archiviazione iCloud sul proprio iPhone/iPad .Pubblicità
1. Elimina i vecchi backup di iCloud
Quando esegui il backup del tuo iPhone su iCloud, i dati più importanti sul tuo dispositivo, come documenti, foto e video, ecc., verranno automaticamente sottoposti a backup. Puoi eliminare i backup e disattivare Backup per il tuo dispositivo. Tieni presente che se scegli di eliminare il backup di iCloud per il tuo dispositivo iOS, iCloud interromperà automaticamente il backup del dispositivo. Invece di eseguire il backup del tuo dispositivo iOS su iCloud, puoi eseguire il backup del tuo dispositivo utilizzando iTunes.
1. Vai a Impostazioni > Generali > Archiviazione e utilizzo iCloud .
2. Sotto iCloud , tocca Gestisci spazio di archiviazione .
3. Tocca il nome del tuo dispositivo.
4. Tocca Elimina backup > Disattiva ed elimina .
2. Riduci le dimensioni della libreria di foto di iCloud
Se utilizzi la libreria di foto di iCloud, puoi liberare lo spazio di archiviazione del tuo dispositivo iOS eliminando le foto e i video che non desideri archiviare sempre sul tuo dispositivo. Dopo l'eliminazione, puoi recuperare le foto e i video eliminati dal tuo 'album eliminato di recente' per 30 giorni.Pubblicità
Se desideri rimuovere più velocemente i contenuti dall'album Eliminati di recente, tocca Seleziona, quindi seleziona gli elementi che desideri rimuovere. Tocca Elimina > Elimina. Se superi il limite di spazio di archiviazione di iCloud, il tuo dispositivo rimuove immediatamente tutte le foto e i video che elimini e non saranno disponibili per il recupero nell'album Eliminati di recente.
3. Riduci le dimensioni della libreria di foto
Se non utilizzi la libreria di foto di iCloud, il rullino fotografico farà parte del backup di iCloud. Per controllare la dimensione del backup sul tuo dispositivo in iOS 8 o versioni successive, tocca Impostazioni > iCloud > Archiviazione > Gestisci spazio di archiviazione . (Se stai utilizzando una versione precedente di iOS, tocca Impostazioni > iCloud > Archiviazione e backup > Gestisci spazio di archiviazione .) Quindi tocca il nome del tuo dispositivo iOS. La dimensione del backup è sotto Libreria foto.
Puoi trasferire foto e video su PC ed eliminali su iPhone per ridurre le dimensioni del backup della Libreria foto, quindi esegui manualmente il backup del tuo dispositivo iOS. Se desideri conservare le foto e i video sul tuo dispositivo iOS, disattiva la Libreria foto in Backup seguendo i passaggi indicati. E basta eliminare quelle foto non necessarie.Pubblicità
4. Elimina le email nel tuo iCloud
Puoi anche eliminare i messaggi e-mail dal tuo account e-mail iCloud per liberare e gestire lo spazio di archiviazione iCloud. Se hai alcune e-mail importanti, puoi anche spostare i messaggi e-mail dal tuo iPhone, iPad o iPod touch al tuo Mac o PC, dove non contano più nel tuo spazio di archiviazione iCloud. Utilizza i passaggi seguenti per eliminare i messaggi dal tuo account.
Se il tuo iPhone è configurato per accedere alla posta iCloud, puoi eliminare i messaggi da qualsiasi casella di posta, quindi svuotare il Cestino per liberare spazio:
1. Scorri verso sinistra su qualsiasi messaggio per eliminarlo.Pubblicità
2. Tocca la cartella Cestino.
3. Elimina i messaggi uno alla volta o eliminali tutti toccando modificare , quindi toccando Cancella tutto .
Metodo 5. Aggiorna il tuo piano di archiviazione iCloud
Apple fornisce solo 5 GB gratuiti per gli utenti di iPhone. Se 5 GB gratuiti non sono sufficienti per te, puoi acquistarne altri.Pubblicità
Apple offre tre scelte per te. 50 GB, 200 GB e 1 TB costano rispettivamente $ 0,99, $ 2,99 e $ 9,99 per un mese.
Tocca su Impostazioni > iCloud > Archiviazione , quindi puoi toccare Acquista più spazio di archiviazione e scegli il piano che fa per te.