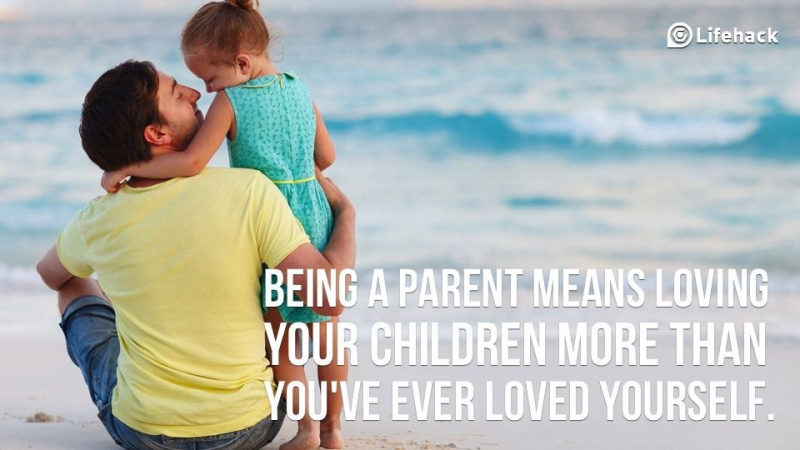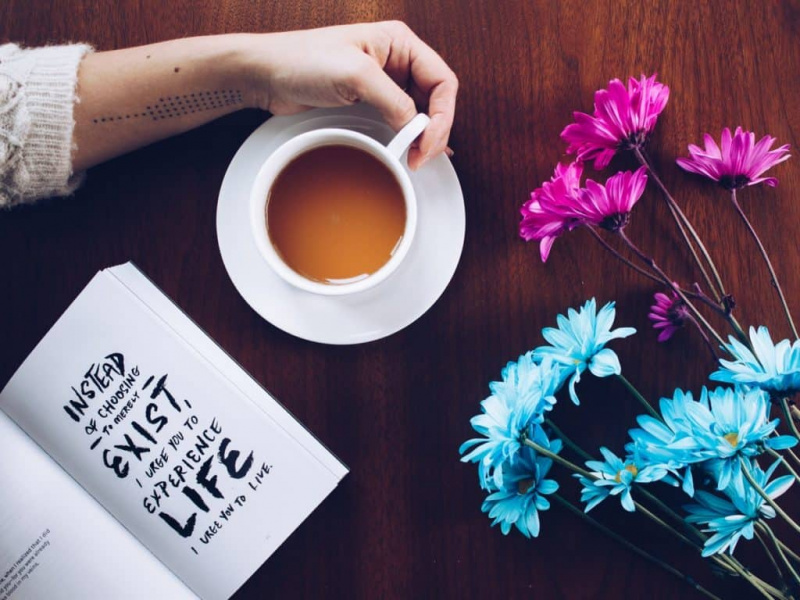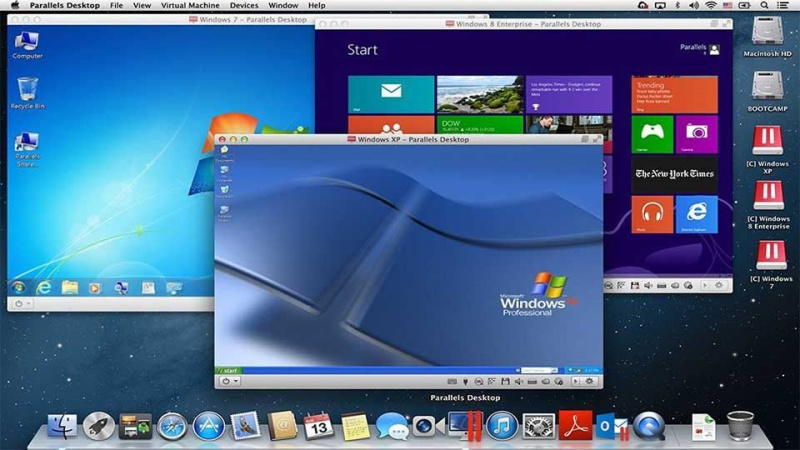10 trucchi che possono rendere chiunque un esperto di PowerPoint

Le presentazioni PowerPoint potrebbero non essere la rabbia che avevano qualche anno fa, ma la carriera di più di una persona è stata determinata dalla forza della loro presentazione. Gli insegnanti li usano per le lezioni, le start up li usano per presentare idee agli investitori e gli uomini d'affari li usano per presentare proposte commerciali e rapporti. Se vuoi che la tua presentazione sia nettamente superiore alla concorrenza, dai un'occhiata a questi trucchi per diventare un esperto di PowerPoint!
1. Crea uno sfondo personalizzato

Ci sono molte persone che pensano che la dimensione della diapositiva di PowerPoint di serie sia l'unica opzione di dimensione. Questo non è in realtà il caso. Ecco come puoi creare la tua dimensione di diapositiva personalizzata:
1. Apri File.
2. Selezionare Imposta pagina.
3. Digitare l'altezza e la larghezza desiderate. Puoi farlo in pollici o puoi farlo in pixel se preferisci.
4. Fare clic su OK.
Ora la dimensione della tua diapositiva sarà la dimensione personalizzata che desideri!
2. Crea il tuo modello personalizzato

Se i modelli PowerPoint di serie non lo fanno per te, puoi effettivamente crearne uno tuo. PowerPoint ha un editor principale che ti consente di creare una diapositiva personalizzata che puoi utilizzare come modello:
1. Selezionare la scheda Temi.
2. All'estrema destra, fare clic su Modifica schema e quindi su Schema diapositiva.
3. Modifica il modello come ritieni opportuno. Puoi fare praticamente tutto quello che vuoi.
4. Fare clic su Chiudi master. Questo cambierà tutte le diapositive attuali e future in quella appena creata. Questo è un ottimo modo per personalizzare la tua presentazione PowerPoint con un piccolo tocco di personalità senza farlo individualmente su ogni diapositiva.Pubblicità
3. Allinea tutta la tua grafica

A volte vuoi solo ottenere le immagini che hai aggiunto per allinearle. Puoi sempre provare ad allinearli a occhio, ma perché passare attraverso la seccatura quando puoi allinearli senza problemi utilizzando le funzionalità integrate di PowerPoint?
1. Seleziona tutti gli oggetti che desideri facendo clic su uno, quindi tieni premuto Maiusc e seleziona il resto.
2. In alto, trova e fai clic su Allinea. Può anche essere etichettato come Distribuire.
3. Scegli il tipo di allineamento che desideri.
Le immagini dovrebbero allinearsi in modo appropriato in un modo che non puoi fare da solo a occhio.
4. Formatta le tue immagini

La novità di PowerPoint 2013 è un modo molto più semplice per formattare le immagini. Puoi aggiungere alcuni effetti superficiali e aggiungere un po' di lucentezza a un'immagine altrimenti blanda.
1. Fare clic con il tasto destro su un'immagine e selezionare Formato immagine.
2. Sul lato destro, apparirà una barra con le opzioni di formattazione. È divertente giocare lì dentro e vedere tutte le varie cose che puoi fare. L'aggiunta di un po' di formattazione può trasformare un'immagine piatta e grigia in qualcosa di un po' più interessante con il minimo sforzo.
5. Fai risaltare il tuo titolo
Pubblicità

Puoi anche formattare le parole in modo molto simile a come puoi formattare le immagini.
1. Fare clic con il tasto destro sul testo che si desidera formattare e fare clic su Formatta effetti di testo.
2. Ancora una volta è tutto ciò che devi fare. Ci sono un sacco di opzioni di formattazione che si apriranno sul lato destro per l'uso. Come per le immagini, la pratica migliore è giocare con le varie opzioni e vedere quali ti piacciono.
6. Crea animazioni personalizzate

Se l'attuale selezione di animazioni non è il tuo stile, puoi anche creare la tua animazione personalizzata. Questo è un po 'complicato, quindi dovrai armeggiare per ottenerli esattamente come li vuoi.
1. Vai alla scheda animazione.
2. Fare clic sulla freccia giù nella casella della galleria delle animazioni finché non viene visualizzato Percorso personalizzato.
3. È qui che diventa difficile. Una volta selezionato Percorso personalizzato, sarai in grado di disegnare la tua animazione. Potrebbero essere necessari alcuni tentativi per capire come funziona, quindi non sentirti frustrato!
4. Una volta terminato, prova la tua nuova creazione!
Come ho detto, questo richiede un po' di tempo per funzionare correttamente, ma una volta fatto non dovrai mai più utilizzare animazioni preimpostate.
7. Durata della transizione

Questo è un trucco semplice ed è in circolazione da molto tempo. Sfortunatamente, è ampiamente sottovalutato e le persone dovrebbero usarlo più spesso.
1. Fare clic sulla scheda Transizione.
2. In una casella a destra c'è la possibilità di cambiare il tempo sulle transizioni.
A volte le transizioni sono troppo lente o troppo veloci e questo è un ottimo modo per aggiungere un piccolo ritocco per rendere le cose molto più efficienti. Non è necessario lasciare che un ottimo PowerPoint venga sprecato da transizioni troppo lente o troppo veloci.Pubblicità
8. Combina forme

Non tutti hanno Adobe Photoshop e questo rende difficili cose come il design del logo. Se hai bisogno di qualcosa di semplice, puoi disegnare forme e combinarle in PowerPoint.
1. Disegna le forme che vuoi combinare. Ci sono un carico di forme in un carico di colori. Puoi accedervi nella scheda Inserisci.
2. Seleziona tutte le forme che desideri combinare utilizzando CTRL e facendo clic.
3. Nella scheda Formato, fare clic sul pulsante Unisci forme.
4. Fare clic su Combina.
Usando questo semplice trucco puoi creare le tue immagini personalizzate per aggiungere un po' di brio alle tue presentazioni.
9. Ingrandisci e rimpicciolisci le diapositive

A volte c'è una parte di una diapositiva che richiede più attenzione. Un grafico o un grafico è un buon esempio. Puoi solo assicurarti che un punto sia effettivamente mostrato.
1. Nella vista presentatore c'è una lente d'ingrandimento in basso.
2. Dopo aver fatto clic su di esso, trascinare nel punto in cui si desidera ingrandire e fare nuovamente clic.
3. Dopo aver ingrandito, puoi utilizzare lo strumento mano per spostarti in modo da poter mostrare altre cose durante l'ingrandimento.
4. Al termine, fare nuovamente clic sulla lente di ingrandimento per ridurre lo zoom.
Questo è un ottimo modo per avere un maggiore controllo sulle tue presentazioni e mostrare alle persone qualcosa di diverso!
10. Aggiungi l'audio tra le diapositive
Pubblicità

L'audio su PowerPoint non è la cosa più semplice del mondo. Esistono strumenti per l'audio, inclusa la possibilità di aggiungere tracce audio su più diapositive. Questo è fantastico se vuoi aggiungere una colonna sonora al tuo PowerPoint.
1. Fare clic sulla scheda Inserisci e quindi su Audio.
2. Fare clic su Audio in linea.
3. Sfoglia il tuo computer e trova il file audio che desideri aggiungere.
4. Infine, fai clic su Riproduci in background in modo che PowerPoint sappia riprodurlo sullo sfondo della presentazione.
Con ciò la tua presentazione avrà un suono di sottofondo. Puoi usare la musica o qualcosa di più sottile come i versi degli animali o altri rumori bianchi come il surf o il vento che soffia tra gli alberi: qualsiasi cosa per aggiungere un po' di atmosfera e rendere la tua presentazione più piacevole.
Incartare
Con questi suggerimenti e trucchi puoi prendere quella che potrebbe essere stata una presentazione PowerPoint poco brillante e trasformarla in qualcosa di speciale. PowerPoint ha ottenuto sempre più funzionalità per aiutarti a rendere uniche le tue presentazioni e la vera chiave è trovare le nuove funzionalità per vedere cosa puoi usare!
Credito fotografico in primo piano: Fenomenology Minds Media tramite phenomenologymindsmedia.files.wordpress.com