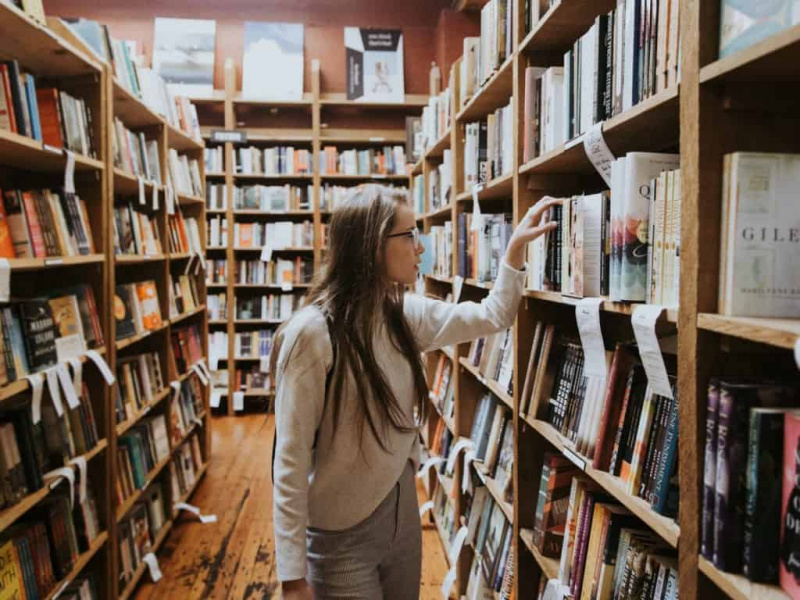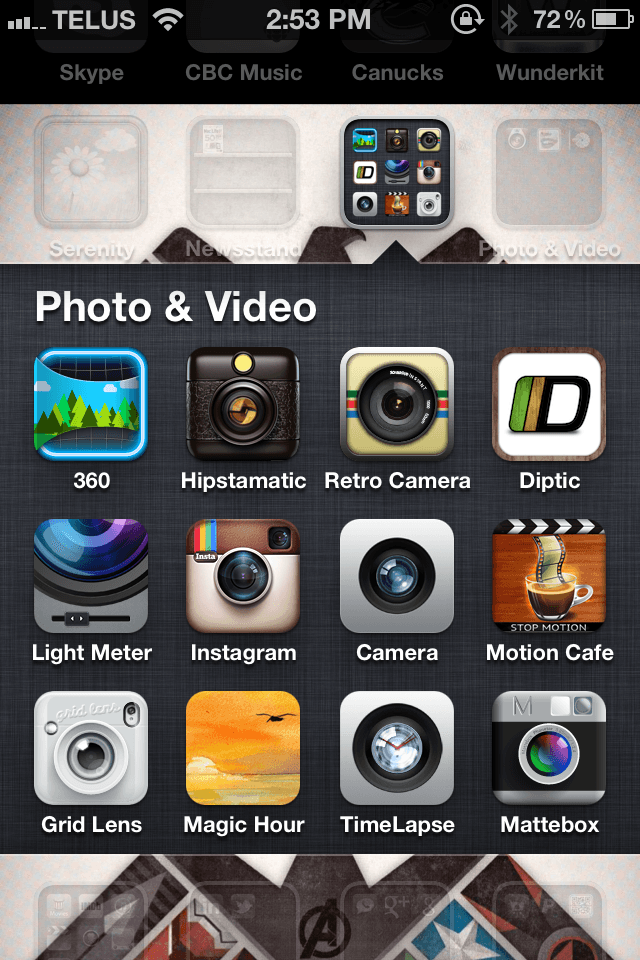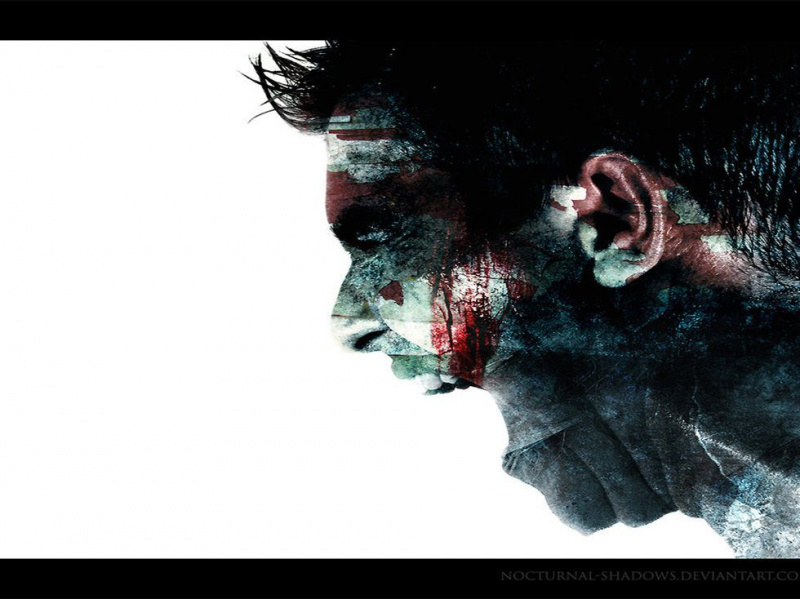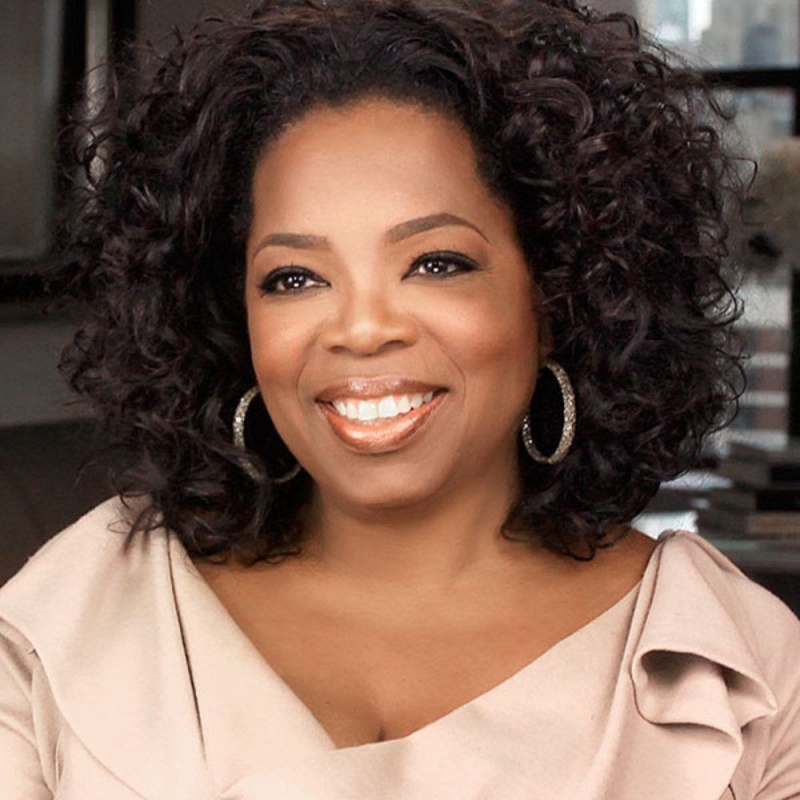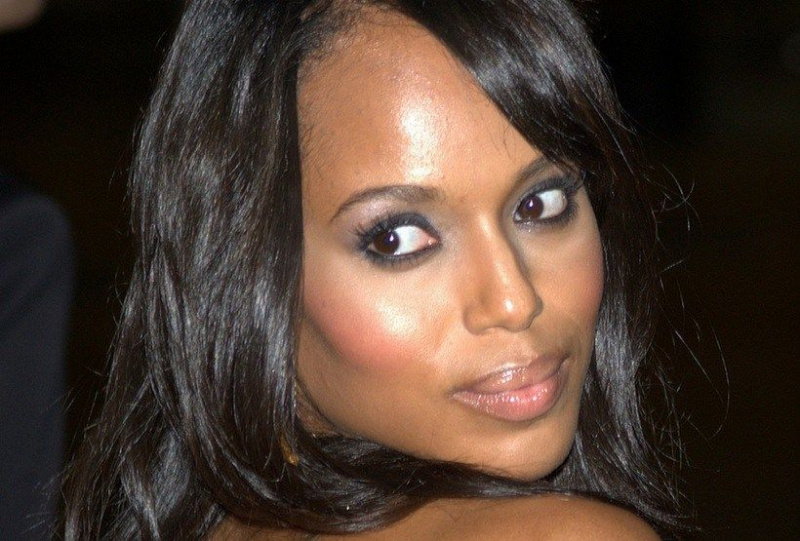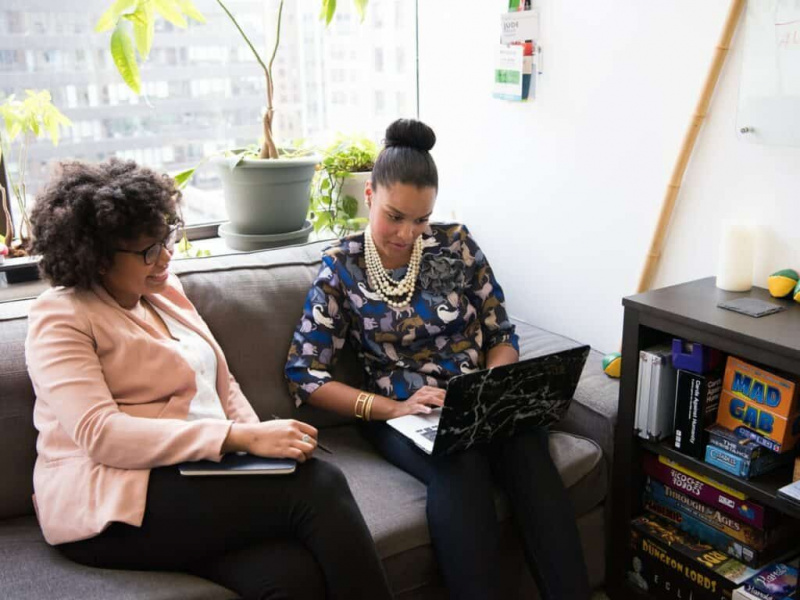I 10 migliori consigli per Mac OS X

Mai guardare qualcuno che veramente sa come usare un Mac e OS X? A volte sembra magico il modo in cui possono far muovere le finestre, visualizzare le immagini, avviare le app e tutti i tipi di cose interessanti— e le loro dita non sembrano nemmeno lasciare la tastiera . Non posso pretendere di sapere quella molti suggerimenti e trucchi per Mac, ma io fare Ho un sacco di assi nella manica che potresti trovare utili. Alcuni di questi sono piuttosto comuni e alcuni un po' oscuri, ma faranno tutti qualcosa di eccezionale che ti avvicinerà di un passo all'essere un Maestro Jedi del tuo Mac.
Sì, padawan, ecco i miei 10 migliori consigli per Mac OS X:
1. Maiusc-clic sul pulsante Ingrandisci per riempire lo schermo
Sai che il pulsante rosso su una finestra è chiuso e quello giallo è ridotto a icona e quello verde è massimizzato, giusto? Ok, quindi lo sai anche tu alcuni le app (come Chrome e Word) non riempiono l'intero schermo quando fai clic sul pulsante di ingrandimento. Certo che è trovare maggior parte del tempo, ma a volte vuoi davvero che la finestra riempia lo schermo. La prossima volta che vuoi che la finestra corrente riempia il intero schermo, tieni premuto il tasto Maiusc quando fai clic sul pulsante. Puff! Grande finestra!Pubblicità
2. Trucchi del terminale—Purge
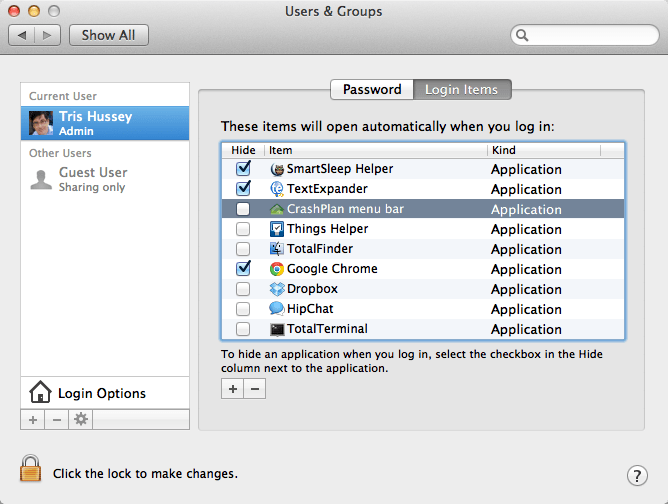
Uno di essenziale strumenti nel toolkit di un Mac Jedi è Terminal. Oh Terminale, che potere hai sul intero sistema. Molte persone sono un po' ombrose nell'usare Terminal. Tutte le storie dell'orrore di persone che digitano rm * nel posto sbagliato e cancellano il loro Mac avranno quell'effetto sulle persone. Ok, abbastanza giusto, ma ecco un semplice comando che... beh, è piuttosto interessante. Il comando è purge e fa una cosa molto semplice: libera RAM sul tuo computer. Poiché il tuo Mac è in esecuzione e stai avviando app, navigando sul Web e tutte le normali operazioni che fai sul tuo Mac, la RAM (memoria) è allocata per farlo. A volte, quando un'app è in esecuzione da un po' di tempo, non rilascia tutta la RAM che gli è stata fornita, anche se non lo fa bisogno più. Prima di apprendere questo suggerimento, riavviavo semplicemente il mio Mac se la RAM si stava esaurendo (e avevo chiuso tutte le app di cui non avevo bisogno), ma con l'eliminazione... non serve). Tutto quello che devi fare è avviare Terminal dalla cartella Utilità e digitare purge (senza virgolette) al prompt e premere Invio. È sicuro al 100% e può recuperare un sacco di RAM. Sono passato da pochi mega di poca RAM a un paio di giga in pochi secondi! ( Importante: Mentre l'eliminazione è in esecuzione, il tuo Mac non risponderà per un minuto. Non preoccuparti! Questo è normale e va bene!)
3. Avvia Spotlight con Command-Space
Cercare qualcosa? Sai che Spotlight può aiutarti a trovare rapidamente file, e-mail, cercare parole, persino avviare app ... ma sai che un rapido tocco sullo spazio dei comandi aprirà Spotlight sulla barra dei menu per iniziare a digitare? Semplice come puoi digitare rapidamente lo spazio dei comandi, quindi qualcosa come safari, quindi tornare e avviare Safari ... e le tue dita non hanno nemmeno toccato il mouse! Vuoi aumentarlo fino a un 11? Quindi scarica Alfred gratuitamente dal Mac App Store e fai tutto questo e altro! Una volta fatto, non dimenticare i miei 10 fantastici consigli Alfred!
4. Rilascia i file sul Dock per aprirli in un'app
Mi piace mantenere Anteprima come app predefinita per l'apertura delle immagini. L'anteprima è abbastanza veloce e facile quando ho bisogno di dare un'occhiata veloce a qualcosa (o ho solo bisogno di ridimensionare rapidamente l'immagine), ma quando voglio modificare un'immagine che uso Acorn. Quindi, come faccio ad aprire un'immagine in Acorn? Stai pensando, avvia Acorn, vai al menu File ... No, più facile. Ho sempre Acorn sul mio Dock, quindi tutto ciò che devo fare è trascinare e rilasciare un file immagine sull'icona e ... Acorn si avvia (o viene in primo piano) e l'immagine viene aperta! Questo trucco funziona con quasi tutte le app e può farti risparmiare un sacco di tempo.Pubblicità
5. Stack di app personalizzate

Il mio molo stava diventando piuttosto disordinato. Molte app di cui avevo bisogno, ma sai che non le usavo così spesso. Quindi ho creato uno stack di app personalizzato per loro. Questo è un processo in più fasi:
- Crea una cartella da qualche parte (l'ho creata in ~/Applicazioni che è diversa dalla cartella Applicazioni a livello di sistema (vedi il suggerimento 7 per ulteriori informazioni su queste directory).
- Apri la cartella Applicazioni in un'altra finestra del Finder.
- Stai per fare alias alla tua vero app in questo passaggio. Tieni premuti comando e opzione e trascina un'app a cui desideri accedere rapidamente e rilasciala nella cartella che hai creato.
- Ripeti per tutte le app che desideri
- Trascina la cartella con tutti gli alias sul lato destro del Dock, appena a sinistra del Cestino.
- Godere! Questo è tutto. La cartella avrà alias per tutte le tue app!
6. Rimuovere le icone dalla barra dei menu
So che ci piace avere icone sulla nostra barra dei menu, ma a volte diventa un po' affollata. Per alcuni icone sulla barra dei menu (principalmente quelle relative al sistema), tieni premuto il tasto comando, fai clic sull'icona e trascinala fuori dalla barra dei menu! Dai, non hai davvero bisogno dell'icona del volume / altoparlante lì, vero?
7. Accedi alla cartella della tua libreria
Uno dei miglioramenti in Lion è stato quello di nascondere la cartella Libreria. Ok, ho capito. Non dovresti aver bisogno di smanettare nella tua libreria molto spesso, ma ehi a volte tu fare . A volte è necessario ripulire i file ostinati o qualcosa del genere. Ecco il modo semplice per accedere alla cartella Libreria (e anche alla cartella Applicazioni dal suggerimento 5). Con il Finder attivo premi command-shift-g e otterrai una finestra Vai alla cartella:. Metti ~/Library/ (senza virgolette) e fai clic su OK. Questo è tutto. Per il suggerimento cinque, usa invece ~/Applicazioni/.Pubblicità
8. Trova la barra laterale
Dato che stiamo parlando del Finder, sono sicuro che hai notato tutte quelle cartelle e elementi sul lato sinistro delle finestre del Finder (in caso contrario vai al Finder e dal menu Visualizza e seleziona Mostra barra degli strumenti). Sai che puoi aggiungere le tue cartelle lì, giusto? Sì, trascina semplicemente qualsiasi cartella di lato e il gioco è fatto. Ora la parte interessante non è solo che ora hai accesso con un clic a quella cartella, ma tutto ciò che lasci cadere in quella cartella verrà copiato o spostato lì! Bello!
9. Fai uno screenshot
Hai mai bisogno di fare uno screenshot di qualcosa sul tuo schermo? Forse è un errore, forse è solo un grafico, ma ne hai bisogno...ma come? Facile. Command-shift-3 scatterà una foto dell'intero schermo e command-shift-4 ti permetterà di selezionare a parte dello schermo o di una finestra. Ovviamente se vuoi fare un passo avanti, scarica semplicemente Skitch gratuitamente e aumenta di qualche tacca i tuoi screenshot.
10. Controlla le app che si avviano all'avvio

Sai che dopo un po' il tuo Mac sembra impiegare sempre più tempo per completare l'avvio. Oh, vedi il desktop a posto, ma poi l'app dopo l'app viene caricata. Hai il controllo su questo. Basta andare su Preferenze di Sistema -> Utenti e gruppi. Quindi cerca il pulsante Elementi di accesso. Sì, quelle sono tutte le app che si avviano per me. Ma se mi stanco di aspettare l'avvio di un'app o di un'altra, seleziono l'app dall'elenco e faccio clic su -. Andato! Avvio più veloce, arrivo!Pubblicità
Questi sono solo alcuni dei trucchi che ho nella manica. Sono sicuro che ne hai alcuni che hai raccolto nel corso degli anni, quindi...
Quali sono i tuoi consigli preferiti per OS X? Condividili nei commenti qui sotto.
(Diritti d'autore della foto: Punto interrogativo sulla tastiera del Mac tramite Shutterstock)