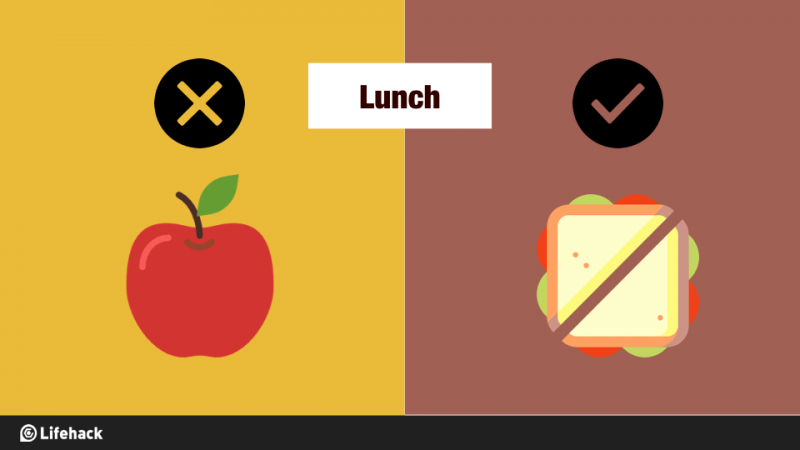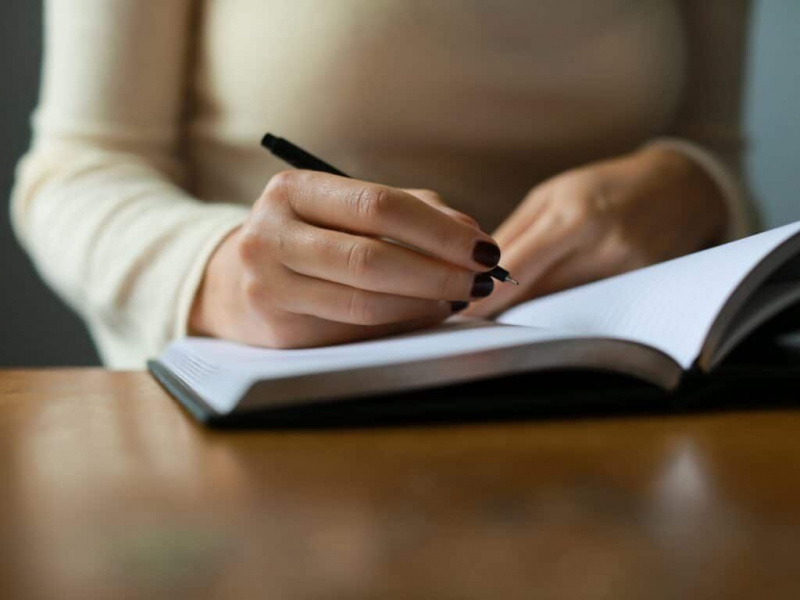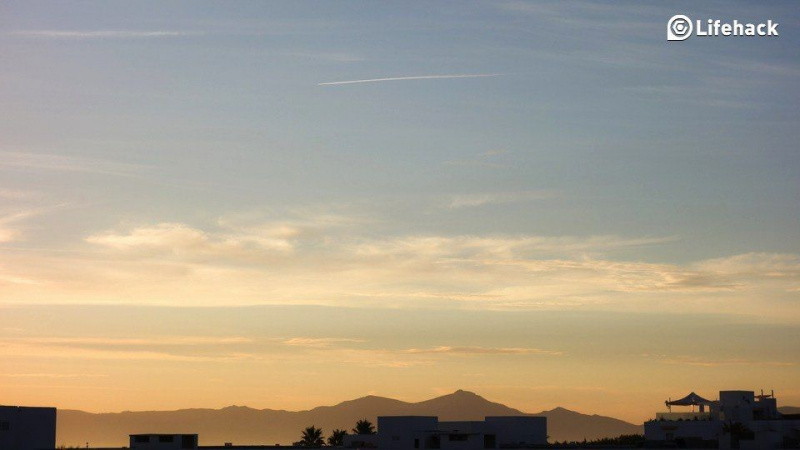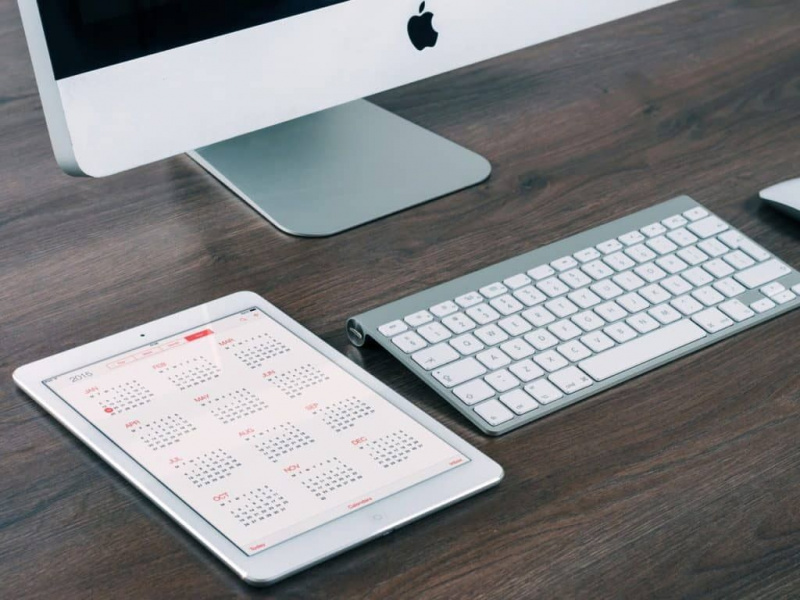25 scorciatoie da tastiera essenziali di Windows che devi conoscere ora

Se utilizzi Windows regolarmente, l'utilizzo di queste scorciatoie da tastiera di Windows aumenterà sicuramente la tua produttività. Di seguito è riportato un elenco esclusivo di scorciatoie che ti aiuteranno a velocizzare il tuo lavoro quotidiano.
Potresti conoscerne alcuni, ma ci sono sicuramente alcune gemme nascoste di cui non avresti mai sentito parlare prima. Una volta che inizi a usarli, noterai quanto sia diventato facile navigare e operare su Windows.
Scorciatoie da tastiera di Windows di base
Queste sono le scorciatoie di base e quelle di cui probabilmente avrai sentito parlare. Sono fondamentali per svolgere il tuo lavoro in modo rapido e semplice.
1. Ctrl+Z : Annulla
Indipendentemente da ciò che stai facendo o da dove lo stai facendo, Ctrl + Z è un vero toccasana. Forse non si può sopravvivere senza questa funzione.
Qualunque sia il programma che stai eseguendo, questa funzione ti aiuta a tornare al tuo ultimo input. Quindi non preoccuparti di tutti gli errori poiché questa particolare scorciatoia ti salverà ogni volta.
2. Ctrl + A: Seleziona tutto
Anche in questo caso, indipendentemente dal programma in esecuzione, questo tasto di scelta rapida seleziona tutto il testo, i file, le cartelle o gli elementi in un determinato programma o pagina.
Invece di passare il tempo a trascinare il mouse su tutta la pagina, usalo per prendere tutto in una volta.
3. Ctrl + C: Copia
Hai selezionato ciò che volevi. Ora vorresti copiarlo.
Questo è probabilmente uno dei principali tasti di scelta rapida che le persone usano quando lavorano sul proprio sistema Windows. Copia facilmente tutto ciò che ti piace e rimane con te finché non sei pronto per incollarlo.
4. Ctrl + V: Incolla
Incolla facilmente tutto ciò che hai copiato. Potrebbe essere un testo, un file, un'immagine o una cartella. In ogni caso, questa è una caratteristica molto utile per riunire il tutto.Pubblicità
Se desideri incollare un testo semplice e semplice senza formattazione originale, aggiungi semplicemente Maiusc, ad esempio Ctrl + Maiusc + V.
5. Ctrl + X : Taglia
Non vuoi un pezzo di testo/tabella/immagine/file in un luogo particolare?
Selezionalo semplicemente e usa la scorciatoia Ctrl + X. Il pezzo viene rimosso e copiato. Quindi, usa la scorciatoia Incolla per incollarlo dove preferisci.
6. Alt + Tab: cambia schermo/scheda
Questo è in circolazione da un po' di tempo ed è stato migliorato con aggiornamenti nel sistema operativo Windows. Premi semplicemente Alt e poi il tasto Tab e passerai alla scheda/schermata successiva.
Tenendo premuto il pulsante Alt e toccando Tab, puoi spostarti e scegliere tra più schermate. Parliamo di multitasking!
7. Ctrl + Alt + Canc: avvia Task Manager
Cosa succede quando un'applicazione inizia a rallentare o smette di rispondere, o il tuo sistema operativo Windows si ferma e non puoi spostare nulla? Evochi Ctrl + Alt + Canc! Quando li premi insieme, si apre una scatola magica chiamata task manager.
Puoi quindi controllare quali programmi/app stavano rallentando il tuo PC e spegnerli dal task manager stesso, riportando in vita il tuo PC.
8. Alt + F4: chiudi l'app
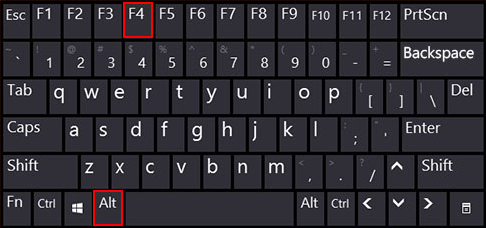
Questa scorciatoia esiste da decenni ormai! Premi semplicemente Alt più il tasto funzione F4 e l'applicazione che stai utilizzando si chiuderà.
Tuttavia, è abbastanza intelligente da chiederti di salvare il tuo lavoro prima che si spenga. Funziona anche su quasi tutto, dal browser ai giochi e alle applicazioni personalizzate.
9. Ctrl + F: Trova
Pubblicità
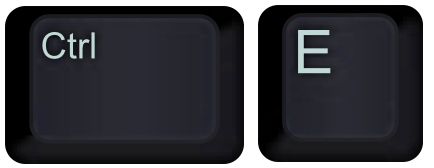
Sai che hai appena scritto quella frase, e ora non la trovi! O hai davvero bisogno di trovare una determinata parola chiave in un documento o in un browser? Ctrl + F è la comoda scorciatoia che aprirà una barra rapida in cui puoi digitare la parola chiave e ti mostrerà tutti i risultati nel documento che corrispondono alla tua richiesta.
10. Ctrl + H: Trova e sostituisci

Hai appena finito il tuo saggio e ti rendi conto di aver sbagliato a scrivere il nome di quello scienziato per tutto il tempo! Ora non devi solo trovare la parola chiave, ma sostituisci tutti gli usi con qualcos'altro. Non è affatto un problema. La scorciatoia Ctrl + H è utile qui.
Basta premere i tasti e si aprirà una scatola. Puoi semplicemente digitare la parola che devi trovare e sostituire. Funziona per la maggior parte dei tipi di documenti.
11. Ctrl + E: seleziona la casella di ricerca
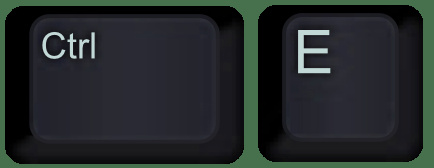
Che tu sia nel tuo file explorer o nel browser, premendo Ctrl+E selezionerai la barra di ricerca/navigazione e potrai iniziare direttamente a digitarla. Questo ti semplificherà la vita quando avrai bisogno di una ricerca rapida.
12. Ctrl + N: Apri una nuova finestra
Premendo Ctrl+N insieme si aprirà un nuovo file o una finestra a seconda che tu stia lavorando nel tuo browser o offline. Questa scorciatoia da tastiera di Windows funziona bene con la maggior parte delle applicazioni offline e dei browser online realizzati per Windows.
13. Ctrl + Rotella di scorrimento del mouse: Zoom avanti/indietro
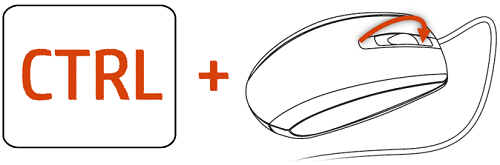
Testo troppo piccolo? Vuoi vedere i dettagli in modo più chiaro? Stai visualizzando un'infografica che richiede l'ingrandimento? Questa scorciatoia fornisce esattamente questo.
Se sei in un documento, questo comando ingrandirà i tuoi file e le tue cartelle e, se sei nel browser, ingrandirà semplicemente la pagina. Parliamo di attenzione ai dettagli!
Scorciatoie da tastiera avanzate di Windows
14. Vinci + L: Blocca schermo
Pubblicità
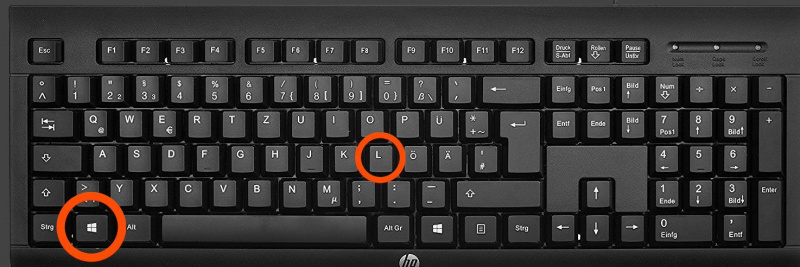
Ti allontani, ma non vuoi spegnere o mettere in stop il tuo sistema? Win + L è un'ottima scorciatoia. Ti aiuta a bloccare lo schermo e, a meno che tu non reinserisca la password, nessuno può aprirlo (supponendo che tu abbia una password impostata per il tuo sistema).
15. Win + D: Mostra desktop
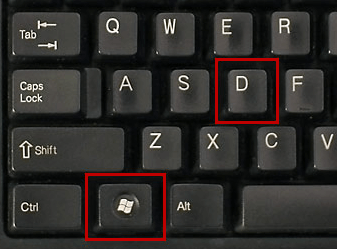
Questa è in realtà un'opzione di riduzione rapida. Non importa quante schede/finestre sono aperte, questo collegamento le riduce rapidamente a icona e ti mostra il desktop, consentendoti di accedere ai file o a un'applicazione in un paio di clic.
16. Win + Tab (+ Shift): attiva la visualizzazione delle attività
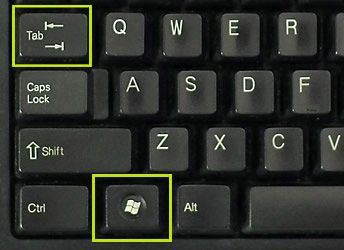
Questa scorciatoia è molto simile a quella che fa Alt + Tab, ma è un navigatore di app di Windows di livello più avanzato. Quando lo premi, vedrai i riquadri di tutti i programmi aperti e dei programmi più utilizzati.
Puoi scorrere o saltare da uno all'altro premendo anche il tasto Maiusc con il comando Win + Tab.
17. Win + C: apre Cortana
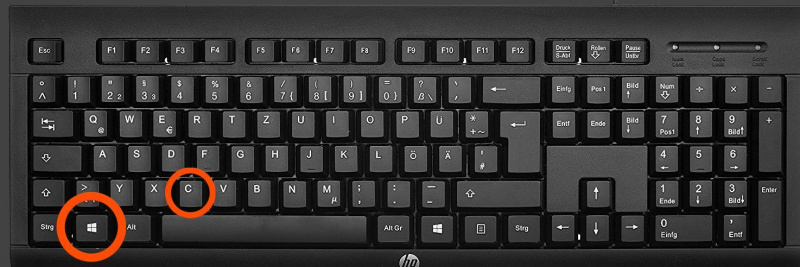
Sei un fan del controllo vocale o ti piace usare Cortana per fare le cose velocemente? Puoi evocarla usando la scorciatoia Win + C. Sarà quindi disponibile ad esaudire ogni tua richiesta.
18. Vinci + Stampa Sc: salva screenshot Screen

Mentre Prt Sc ti consente di acquisire uno screenshot, premendo contemporaneamente il pulsante Windows ti consente di salvare automaticamente lo screenshot. C'è una cartella denominata screenshot nella destinazione delle immagini, in cui verranno salvati i file PNG dello screenshot. Non è necessario aggiungere un altro strumento di screenshot!
19. Vinci + I: apri Impostazioni
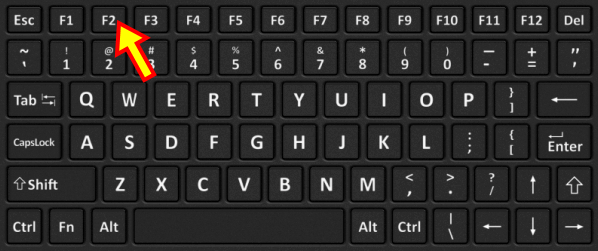
Hai bisogno di aprire rapidamente la scheda delle impostazioni? Ora, non è necessario sfogliare 3-4 destinazioni per raggiungere la scheda delle impostazioni. Basta premere Win + I per aprire il menu delle impostazioni per Windows.Pubblicità
20. Win + S: Cerca Windows

Avrai sempre quel file o quell'applicazione che non riesci a trovare sul tuo PC. Per questo, Windows ha introdotto la barra di ricerca.
Puoi aprirlo facilmente premendo Win + S e digitando il nome del file che desideri cercare. Inoltre, poiché Cortana è integrato con la funzione di ricerca, puoi utilizzarla anche per porre ulteriori domande.
21. Fn + F2: Rinomina
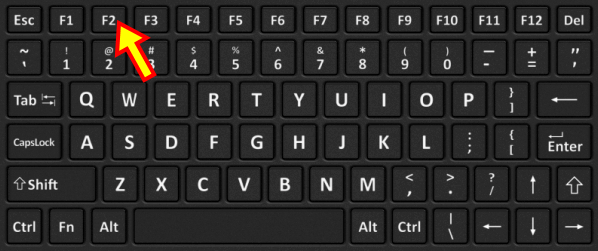
A seconda del produttore dell'hardware, i tasti F2 eseguono varie attività, come aumentare/diminuire il volume o attivare/disattivare il Wi-Fi. Tuttavia, utilizzando Fn + F2, è possibile utilizzare rapidamente l'opzione Rinomina file quando è selezionato un file/cartella. Dì addio al clic destro.
22. Fn + F5: Aggiorna
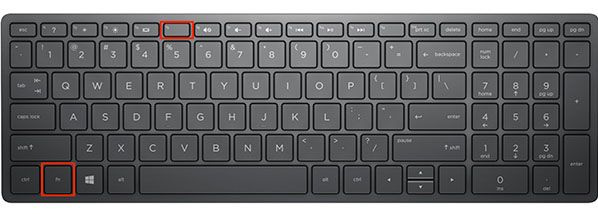
Il tuo PC bloccato è bloccato e il processore non può tenere il passo. L'aggiornamento è un buon metodo per far muovere le cose. Premendo Fn + F5 puoi aggiornare Windows o, se stai lavorando sul tuo browser, può aggiornare anche quello.
23. Vinci + X: Menu nascosto

Sapevi che Windows aveva un menu nascosto? Premi Win + X e vedilo pop-up. Ti darà accesso a tutte le aree essenziali del sistema.
24. Win + V: Naviga attraverso le notifiche
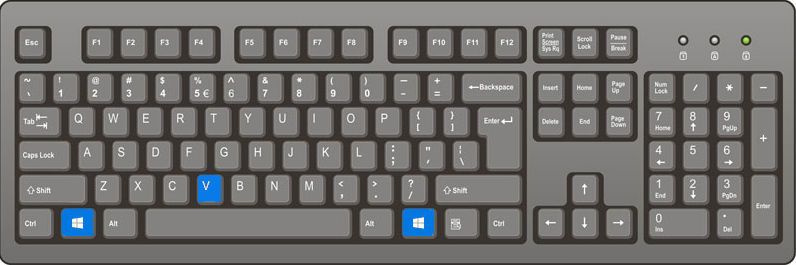
Se hai configurato notifiche e avvisi sui tuoi sistemi, questa scorciatoia ti aiuterà a spostarli facilmente tra tutti. È estremamente utile per le persone particolarmente popolari o impegnate.
25. Win + Ctrl + B: apri l'app che ha visualizzato una notifica

Stai lavorando e viene visualizzata una notifica che richiede la tua attenzione. Usa Win + Ctrl + B e l'esploratore passerà all'applicazione che ti ha inviato la notifica. Veloce.Pubblicità
La linea di fondo
Potresti essere entusiasta di iniziare a utilizzare subito tutte queste scorciatoie da tastiera di Windows. Anche se ti consiglio di provarli tutti, dipende interamente da come interagisci con il tuo sistema e dal lavoro che svolgi. Qualsiasi numero di essi può essere generalmente utile. Inizia a sperimentare oggi.
Ulteriori suggerimenti sull'utilizzo di Windows
- I 5 migliori software gratuiti per la gestione delle partizioni per Windows 10
- Impostazioni di sicurezza di Windows 10: passaggi per mantenere privati i tuoi dati personali
- 10 cose da aspettarsi da Windows 10
Credito fotografico in primo piano: freestocks.org tramite unsplash.com