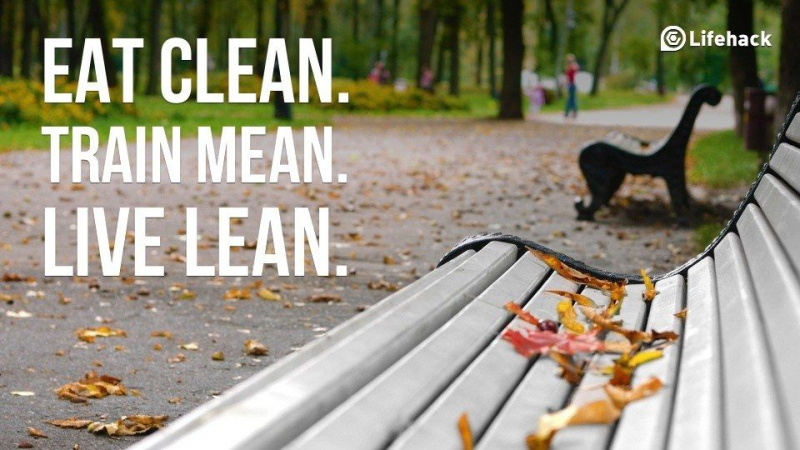10 trucchi e suggerimenti per fogli di calcolo di Google che probabilmente non conoscevi
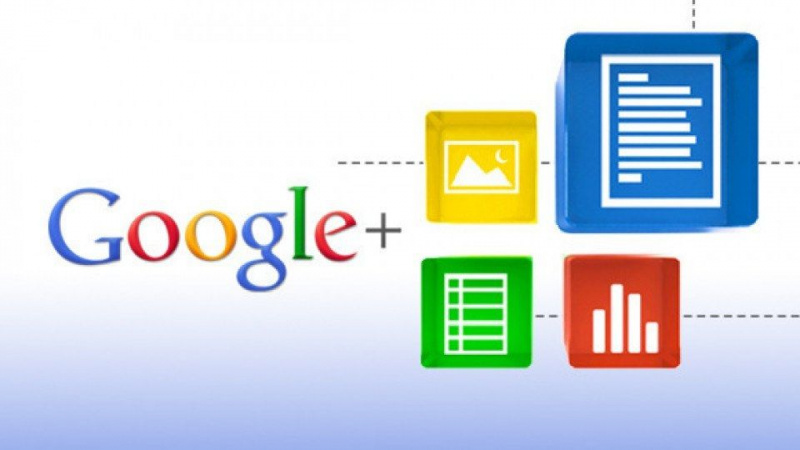
Google Docs è da molto tempo l'alternativa gratuita a Microsoft Office. Ciò è dovuto in parte al modo in cui la suite di documenti di Google consente alle persone di creare documenti, presentazioni e fogli di calcolo di Google Word gratuitamente e tutto sul Web. Tuttavia, ci sono ancora persone che cercano altri modi per estendere la potenza di Google Documenti, e in particolare di Fogli Google, nelle loro attività quotidiane e personali. Oggi daremo un'occhiata a dieci trucchi e suggerimenti di Google Spreadsheet che ti permetteranno di creare documenti di fogli di calcolo che sorprenderanno tutti.
1. Il potere della funzione =IMMAGINE
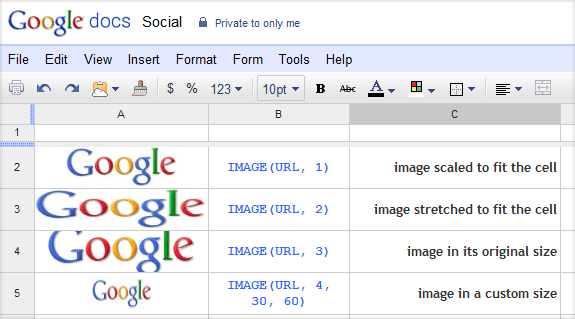
Ovviamente è risaputo che puoi aggiungere immagini tramite un caricamento di file in Fogli Google. Tuttavia, un modo più rapido per aggiungere immagini ai tuoi Fogli Google è attraverso una formula di =immagine(URL) . Tra parentesi, metti tra virgolette il link dell'immagine da online. È una formula abbastanza semplice da utilizzare e può farti risparmiare un sacco di tempo di caricamento nel processo.
2. Utilizza i modelli
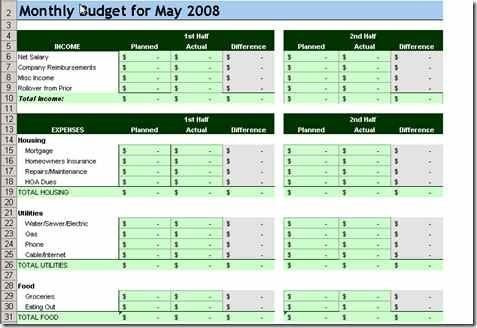
Puoi utilizzare un sacco di modelli in Microsoft Office e lo stesso vale per Fogli Google. Ci sono un sacco di cose da usare e sono un ottimo modo per iniziare subito in qualunque forma di elaborazione testi stai facendo in Google Documenti e in particolare in Fogli Google. Tutto quello che devi fare in Google Documenti è fare clic Crea nuovo, da lì seleziona Da modello e sfoglia.Pubblicità
3. Dal cloud al disco rigido
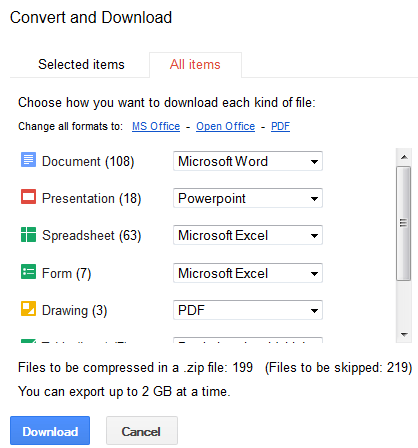
Conservare i documenti nel cloud può essere ottimo per accedere ai tuoi documenti in movimento. Tuttavia, non è sempre la cosa migliore quando si tenta di accedervi mentre si è offline. Forse vuoi avere un modulo di file del tuo lavoro di Google Docs, se è così, questo è il consiglio per te. In Google Documenti, seleziona selezionando i documenti di cui desideri eseguire il backup. In Azioni, seleziona Scarica e in un file .zip , i tuoi file sono pronti per essere utilizzati. È importante notare che hai un limite di 2 GB.
4. Elenca tutte le scorciatoie da tastiera
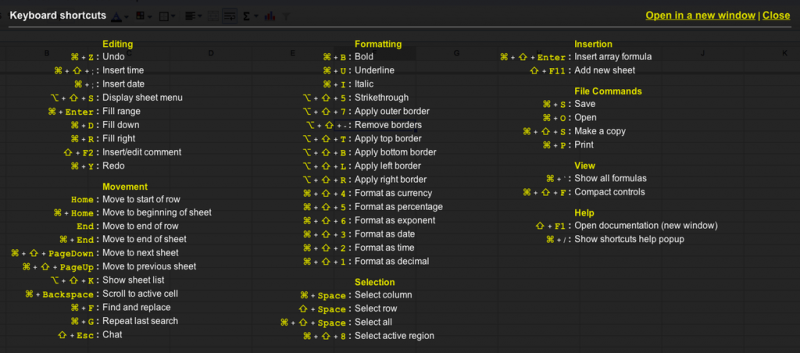
Le scorciatoie da tastiera sono il modo migliore per rimanere produttivi. Tuttavia, quale modo migliore per scoprire tutte le scorciatoie da tastiera a tua disposizione che utilizzare una scorciatoia da tastiera. Comando + barra (Mac) o Ctrl + barra (Windows) visualizza l'elenco definitivo di scorciatoie che ti permetteranno di fare le cose in un attimo.
5. Rimani concentrato a schermo intero
Pubblicità
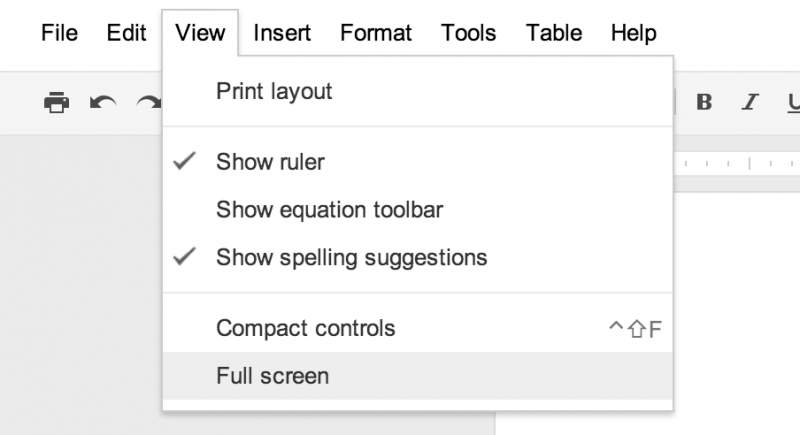
Può essere facile ritrovarsi distratti dalle altre cose che accadono intorno a te. Tuttavia, quando ti trovi in un ambiente focalizzato, non sei esattamente fuori dal pericolo di distrazione. Quindi incontri le distrazioni dello schermo del tuo computer. Google Docs ha una soluzione per questo. Sotto il Scheda Visualizza, seleziona Schermo intero e sei in un ambiente che ti permetterà di sfornare un fantastico foglio di calcolo in Fogli Google.
6. Formattazione condizionale
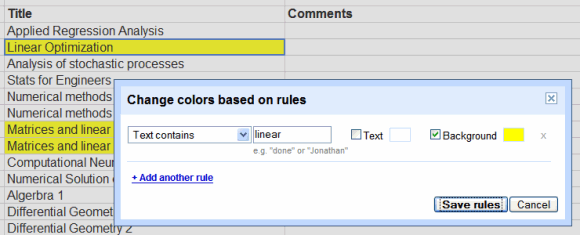
La formattazione condizionale è una caratteristica fondamentale in qualsiasi programma di fogli di calcolo. Questo non è diverso in Fogli Google. Oggi ci concentreremo sull'utilizzo della formattazione condizionale per colorare le celle del documento. Proprio come la formattazione condizionale viene utilizzata per rendere accessibili attività di grandi dimensioni, l'utilizzo degli strumenti di colorazione nella formattazione condizionale consente di vedere una grande quantità di dati come più accessibile da affrontare.
Se stai facendo l'inventario e vuoi vedere visivamente quali articoli sono al di sotto di una quantità impostata, puoi evidenziare l'intera cella con cui stai cercando di lavorare, fai clic sulla freccia a destra dell'intestazione della colonna e fai clic su formattazione condizionale . Una volta aperto, puoi impostare i tuoi parametri, scegliere i colori per ogni parametro e quindi fare clic su Salva regole.
7. Ottieni termini correlati – Magicamente
Pubblicità
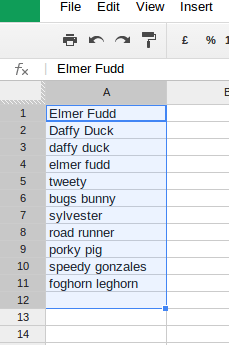
Se sei come me, potresti ritrovarti a utilizzare molto le mappe mentali per rimanere creativo e persino per curare quei momenti di punta della lingua. Fogli Google è disponibile anche per aiutarti in tali situazioni. Utilizzando un componente aggiuntivo di Google Labs noto come Google Sets, digita semplicemente due termini correlati nella tua cella. Da li, evidenzia l'intera cella mentre fai clic sull'opzione su un Mac o Ctrl su Windows . I termini iniziano ad apparire magicamente.
8. Accesso a più valute Cur
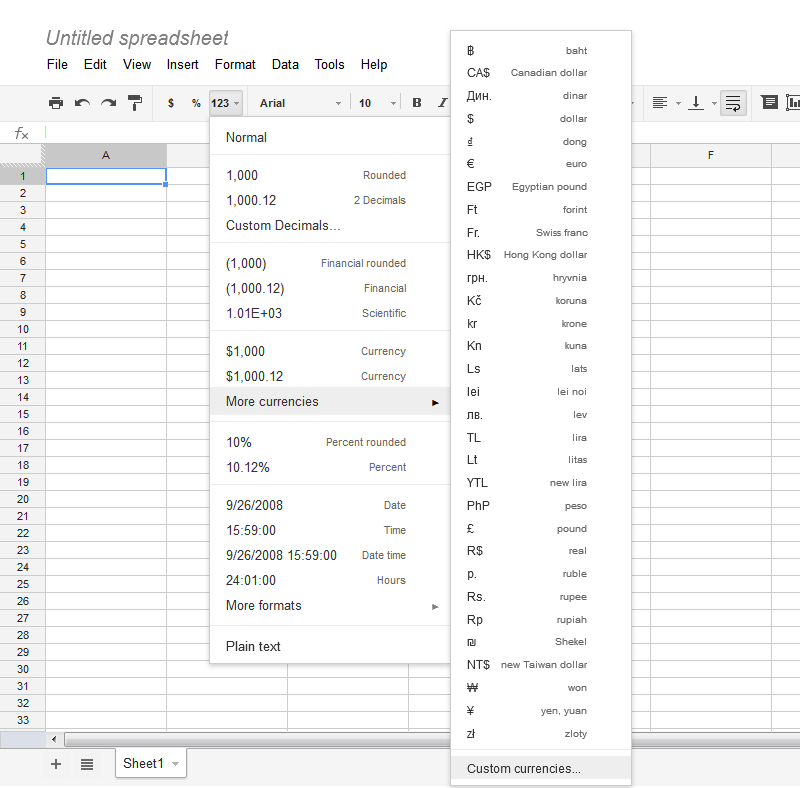
Se lavori nel settore finanziario o semplicemente hai bisogno di creare un foglio di calcolo con un po' di soldi, questo è il consiglio che fa per te. Se hai bisogno di accedere a una valuta diversa dal dollaro USA, evidenzia semplicemente le celle, fai clic sul pulsante 123 nella barra degli strumenti e scorri fino a Altre valute . Fai clic sulla valuta che desideri e il gioco è fatto. Google Docs è diventato un po' più viaggiato!
9. Inserisci Fogli Google in Documenti
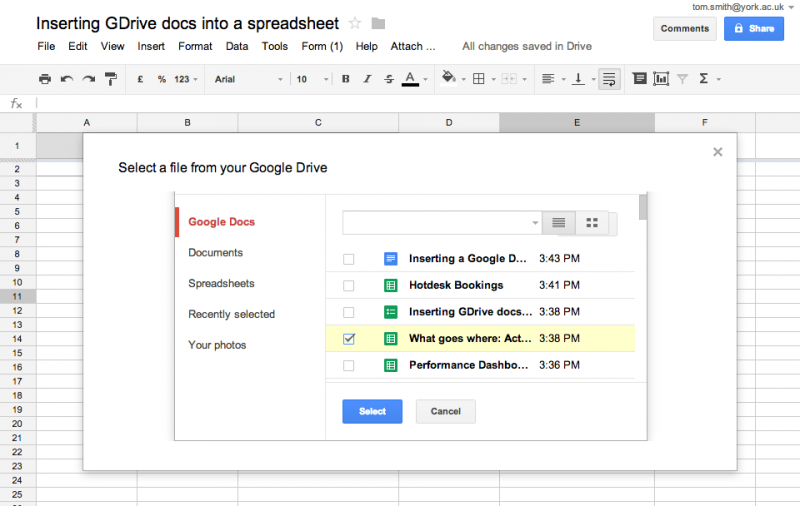
Se sei un utente accanito di Google Documenti, scoprirai che i tuoi documenti Word dovranno essere inseriti in Fogli Google e viceversa. Fare questo, tuttavia, è molto più semplice e senza soluzione di continuità di quanto pensi. Insieme a Grafici , nello store di Google Chrome, puoi inserire i grafici di Fogli Google in Google Docs aprendo i Grafici del componente aggiuntivo nel menu del componente aggiuntivo, fai clic su Carica dati, seleziona, trascina i dati che utilizzerai e seleziona Inserisci .Pubblicità
10. Raccolta di dati più semplice
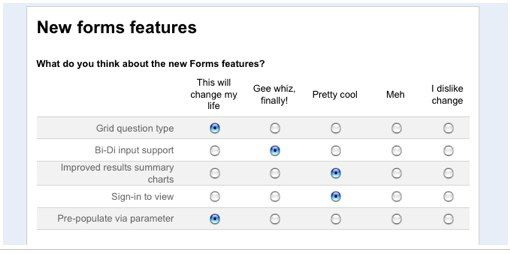
Se stai eseguendo un progetto o hai bisogno di utilizzare un sondaggio per raccogliere informazioni dal tuo foglio di calcolo, Google Forms è ciò di cui hai bisogno. Facilmente condivisibile e anche con la possibilità di essere incorporato nel tuo sito web da andando su Moduli quindi Crea un modulo . Da lì, puoi chiedere alle persone di compilare le rispettive risposte. Una volta terminate le prove, i tuoi dati vengono aggiunti nella parte superiore del foglio di calcolo affinché tu possa utilizzarli.
Spero che tu sia in grado di prendere i suggerimenti e i trucchi appresi oggi e creare dei fantastici fogli di calcolo Google. Facci sapere nei commenti qui sotto quale trucco utilizzerai di più.
Credito fotografico in primo piano: Xcluesiv via xcluesiv.com