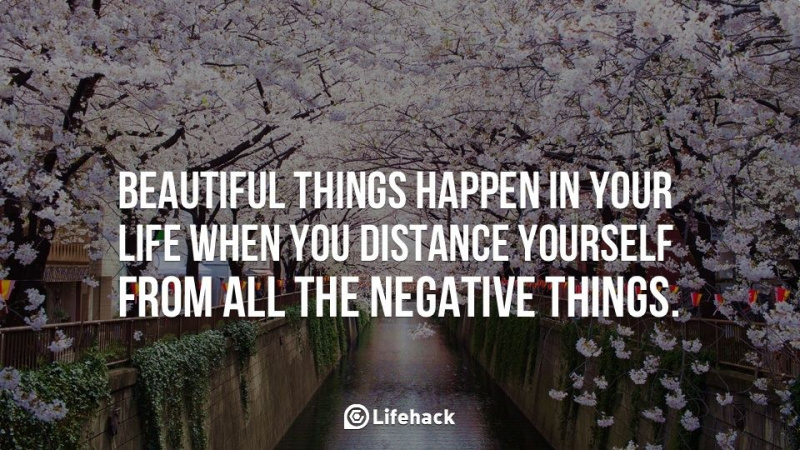25 scorciatoie Excel più utili che pochissime persone conoscono
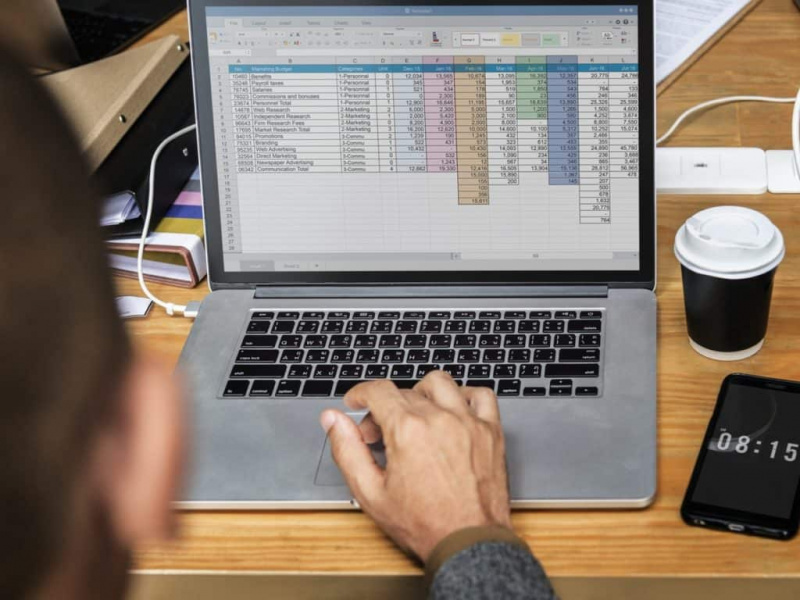
Immagina di poter utilizzare 5 semplici scorciatoie mentre lavori in Excel e aumentare la tua produttività senza perdere tempo a cercare informazioni in tabelle enormi, scrivere formule lunghe e ordinare i dati.
O ancora meglio:
E se ottenessi 25 utili scorciatoie... e ognuna di esse potesse semplificare il tuo lavoro, in modo da poter fare molto di più ogni giorno?
Ti sentiresti sicuramente entusiasta di leggere su di loro.
Oggi è il tuo giorno fortunato perché condivideremo con te in questo articolo 25 fantastiche scorciatoie di Excel che puoi utilizzare ogni giorno nel tuo lavoro! Questa è la tua occasione fortunata, quindi vai avanti e diventa un vero professionista in Excel senza perdere tempo.
Sommario
- Quanto sono importanti per te le scorciatoie di Excel?
- 25 scorciatoie di Excel per aumentare la tua produttività
- La linea di fondo
Quanto sono importanti per te le scorciatoie di Excel?
La cosa più efficace per verificare se le persone hanno davvero bisogno di qualcosa è pubblicare un sondaggio e guardare i risultati. Quindi, secondo il sondaggio anonimo, il 99% delle persone ha affermato che le scorciatoie di Excel sono fondamentali o importanti per loro.
In generale, ci sono più di 200 scorciatoie in Excel. Ma quando abbiamo analizzato i dati su quante scorciatoie le persone conoscono, abbiamo ottenuto i seguenti risultati:
- Il 26% delle persone conosce 10 o meno scorciatoie;
- Il 61% delle persone conosce 10-50 scorciatoie;
- Il 10% delle persone conosce 50-100 scorciatoie.
Come puoi vedere, non così tante persone conoscono molte scorciatoie. Probabilmente, alcuni di loro non pensano mai ad aumentare la loro produttività in modo così semplice.
Naturalmente, dipende da quanto profondamente usi Excel. Alcune persone usano questa potente applicazione solo per creare semplici tabelle o grafici, altri la usano per il lavoro quotidiano per contare qualcosa.
La maggior parte dei contabili e degli uomini d'affari utilizza molte più funzioni di Excel per attività più complesse come la creazione di macro VBA, la gestione di tabelle pivot, il ricalcolo di enormi cartelle di lavoro, la definizione dei dati, ecc.
Ma anche quelle persone che lavorano con Excel ogni giorno molto da vicino potrebbero conoscere alcune scorciatoie. Inutile dire che possono fare il loro lavoro senza scorciatoie, ma di solito impiegano molto più tempo. T
non suona divertente, soprattutto se devi finire un'enorme quantità di lavoro urgentemente. C'è una grande opportunità per te di aumentare la tua produttività in Excel e fare il tuo lavoro più velocemente con le nostre utili scorciatoie.
5 motivi principali per imparare le scorciatoie di Excel
Molte persone non capiscono perché dovrebbero usare le scorciatoie se possono lavorare senza di esse. Ovviamente, se usi Excel due volte all'anno per creare una semplice tabella o un grafico, probabilmente non è così importante per te conoscere molte scorciatoie.
Ma se lavori in Excel ogni giorno, ordinando tabelle enormi e gestendo tonnellate di dati, le scorciatoie ti aiuteranno a raggiungere i prossimi cinque obiettivi:Pubblicità
- Lavora in modo efficiente e veloce in Excel
- Gestisci grandi quantità di dati in modo facile e veloce
- Rimani calmo e concentrato anche mentre svolgi un lavoro noioso
- Realizza il tuo lavoro in modo accurato e corretto senza errori
- Ottieni una migliore comprensione di Microsoft Excel
Chi può utilizzare le scorciatoie di Excel?
Ci sono molte persone che possono semplificarsi la vita con le scorciatoie di Excel, ed ecco i gruppi che adoreranno sicuramente usarle:
- Persone che lavorano in banche, organizzazioni finanziarie, ecc.
- Uomini d'affari che realizzano tonnellate di vari report e presentazioni in Excel per riunioni e briefing.
- Studenti che di solito sono pigri e impazienti di fare i compiti perché non vogliono perdere molto tempo a lavorare in Excel.
- Imprenditori privati che conservano vari dati in tabelle Excel.
Che tu sia uno studente che odia Excel perché sembra un'applicazione che fa perdere tempo e noiosa, o che sei un contabile che deve ricalcolare enormi fogli di lavoro ogni giorno senza commettere errori, ti consigliamo di leggere e imparare queste scorciatoie di Excel per semplificare il tuo lavoro e risparmiare a volte.
Con questi trucchi semplici ma utili, è così facile finire il tuo lavoro e avere più tempo per te stesso.
25 scorciatoie di Excel per aumentare la tua produttività
Ecco 25 fantastiche scorciatoie di Excel che dovresti imparare e usare per lavorare o studiare per rendere il tuo lavoro più veloce e più semplice. Prova a usarli tutti e ti renderai conto che prima eri totalmente cieco mentre lavoravi in Excel:
1. Formatta velocemente qualsiasi oggetto con Ctrl+1
Se selezioni un oggetto in Excel (una cella, un grafico, un asse del grafico, un oggetto di disegno), premi Ctrl+1 , e otterrai la finestra di dialogo Proprietà per il determinato oggetto. Questa scorciatoia offre un modo molto semplice e veloce per formattare qualsiasi oggetto con cui stai lavorando.
2. Usa i nomi degli intervalli con il tasto Ctrol+G o F5
Se usi nomi di intervalli (cosa che consigliamo vivamente di fare) e vuoi scegliere l'intervallo con riferimenti a nomi specifici, premi uno dei due Ctrl+G o il Tasto F5 , che avvia la finestra di dialogo Vai a.
Se il nome è semplice, puoi fare clic su di esso in un elenco in quella finestra di dialogo. Ma se è del tutto insolito, Excel non lo elencherà; quindi dovrai digitare il nome. Quindi premere OK.
3. Usa un nome di intervallo in una formula con =sum( e F3
Supponiamo di voler utilizzare un nome di intervallo in una formula. Ad esempio, vuoi sommare l'intervallo Vendite. Accedere…
=somma(
…e poi premi F3 .
Quando lo fai, Excel avvia la finestra di dialogo Incolla nome. Basta scegliere Vendite dall'elenco, premere il pulsante OK nella finestra di dialogo, quindi inserire la chiusura della funzione SOMMA) per completare la formula.
4. Avvia facilmente la finestra di dialogo Argomenti funzione con Ctrl+A
Supponiamo di voler controllare l'argomento della guida per una funzione del foglio di lavoro. Ad esempio, vuoi leggere del about INCONTRO funzione. In una cella, digita...
=corrisponde(
…e poi premi Ctrl+A oppure fare clic sulla funzione Inserisci ( per esempio. ) a sinistra della barra della formula.Pubblicità
Quando lo fai, Excel visualizza la finestra di dialogo Argomenti funzione, che potrebbe offrire tutto l'aiuto di cui hai bisogno.
Ma se vuoi ancora vedere l'argomento della guida completo, fai clic sul collegamento ipertestuale blu della Guida su questa funzione nell'angolo in basso a sinistra della finestra di dialogo. Questa tecnica funziona con tutte le funzioni di Excel documentate.
5. Copia le cose lungo la colonna senza scorrere con Ctrl+D
Se hai aggiunto una formula in una nuova colonna a destra di un enorme set di dati e desideri copiare quella formula senza scorrere, procedi nel seguente modo:
- vai a destra alla colonna che contiene dati (la colonna a sinistra della nuova colonna con la formula);
- stampa Ctrl+Giù – andare in fondo;
- sposta una cella a destra (con il tasto freccia naturalmente);
- stampa Ctrl+Maiusc+Su per selezionare la nuova colonna, in cima alla quale si trova la formula appena creata;
- stampa Ctrl+D per riempire la formula.
6. Accesso rapido a qualsiasi funzione con Alt+
Personalizzando la barra degli strumenti di accesso rapido, puoi creare semplici collegamenti a comandi che altrimenti dovresti trovare nelle schede della barra multifunzione o macro che hai creato tu stesso.
La scorciatoia da tastiera sta semplicemente selezionando Alt + (il numero del comando che si desidera selezionare).
Ad esempio, se hai personalizzato la barra degli strumenti di accesso rapido per avere Calc Sheet, Save, Open. Per calcolare il foglio dovresti colpire Alt + 1 , per salvare Alt + 2 , e per aprire Alt + 3 .
Molte persone non sono a conoscenza di questa utile funzione ed è un ottimo risparmio di tempo.
7. Formatta le celle con Ctrl+1
Quando devi formattare le celle, usa Ctrl+1 . La maggior parte delle persone lo conosce come scorciatoia per la finestra di dialogo Formato celle, ma puoi anche usarlo per formattare quasi tutto in Excel, senza preoccuparti dello stato della barra multifunzione. Prova questa fantastica e semplice scorciatoia!
8. Scegli le celle visibili con Alt+
Quando devi scegliere solo le celle visibili, usa Alt + . Questo è il trucco per copiare solo ciò che vedi. È una scorciatoia inestimabile quando nascondi manualmente righe e colonne nella tabella.
9. Usa il filtro
Filtraggio: è un modo potente per affettare, tagliare a dadini e ordinare attraverso un'enorme tabella di informazioni.
È incredibilmente efficace quando partecipi a una riunione per discutere di qualcosa come una previsione di vendita e tutti guardano in tempo reale il tuo foglio di calcolo proiettato su uno schermo (o sui loro monitor).
Per alcune persone, sarai visto come il Dio dei fogli di calcolo, e questo non è uno scherzo!
10. Inserisci o elimina facilmente colonna/riga con il tasto Ctrl
Alcune persone perdono molto tempo anche per operazioni semplici, ad esempio quando hanno bisogno di inserire/eliminare colonne e righe in Excel.
Usa questa scorciatoia per inserire: con un'intera riga o colonna selezionata, usa Ctrl+Maiusc ++ .Pubblicità
Per eliminare: con un'intera riga o colonna selezionata, utilizzare Ctrl + – .
11. Vedi i risultati della formula con F9
Se vuoi controllare i risultati della formula all'interno di più formule, evidenzia la formula e seleziona F9 per vedere il risultato della formula.
Non dimenticare di annullare prima di uscire dalla formula.
12. Usa ALT+Invio per più testo all'interno di una cella
Se vuoi aggiungere una seconda riga di testo all'interno di una cella, usa ALT + Invio .
13. Utilizzare EDATE per spostare una data di un intero mese di calendario:
Ecco come usare EDATE:
= EDATE (15/01/16, + 1) = 15/02/2016 (15 feb 2016)
= EDATE (15/01/2016, -2) = 15/11/2015 (15/11/2016)
14. Usa EOMONTH per spostare una data alla fine del mese:
Ecco come usare EMONTH:
=EOMESE(15/01/2016,0) = 31/01/2016 (31 gennaio 20106)
= MESE (15/01/2016, -2) = 30/11/2015 (30 novembre 2015)
15. Rimuovi gli spazi con TRIM
TRIM è una funzione utile conosciuta da poche persone. Rimuove tutti gli spazi all'inizio di un valore. Questo è utile se stai estraendo valori da qualche altra parte.
16. Ripeti i comandi con F4 o Ctrl+Y
In molti casi, potrebbe essere necessario ripetere l'ultima azione. Utilizzo F4 o Ctrl + Y ; puoi ripetere molti comandi come applicare gli stessi bordi, formato o inserire di nuovo un foglio di lavoro.
17. Accesso rapido alle celle con il tasto Ctrl e il tasto Maiusc
Quando devi andare alla prima o all'ultima cella di un foglio di lavoro, non importa dove ti trovi, usa Ctrl+Home , Ctrl+Fine combinazioni.
Ed ecco un piacevole bonus per te: aggiungi il Spostare tasto per selezionare tutto sulla strada!Pubblicità
18. Usa Ctrl+ per creare un timestamp
Se hai bisogno di una data e/o di un timestamp nel tuo documento, non è necessario digitare una data e un'ora! Usa scorciatoie Ctrl+ ; (Data) Ctrl+Maiusc+ : (volta). Funziona come una magia e aiuta a risparmiare tempo e nervi.
19. Usa la scorciatoia di somma automatica per la funzione di somma ovunque
Scorciatoia per la somma automatica: usa Alt = . È una scorciatoia magica di Excel per inserire automaticamente una funzione di somma.
Puoi utilizzare questa scorciatoia per sommare righe, colonne o anche un'intera tabella in un solo passaggio senza perdere tempo.
20. Usa la convalida dei dati
Questo è uno strumento straordinario ma sottoutilizzato in Excel, che può essere utilizzato per una varietà di cose:
- Creare elenchi a discesa dipendenti;
- Crea elenchi a discesa;
- Proteggi/limita l'input di dati di celle specifiche (senza la necessità di macro VBA).
21. Usa la formattazione condizionale
Può essere utilizzato per vari scopi come il formato del colore o il formato della cella di celle, righe o colonne in base a valori o formati di cella dipendenti.
22. Usa il controllo delle formule
Questo è un ottimo strumento per analizzare e tracciare celle precedenti o dipendenti, controllare gli errori e valutare le formule.
La finestra di controllo è una funzione per conservare un'istantanea di un'area del foglio di calcolo e quindi passare a un'altra area della cartella di lavoro, particolarmente utile se si gestiscono fogli di calcolo di grandi dimensioni o non si dispone di un secondo schermo.
23. Usa Scenario Manager per generare output di riepilogo di un foglio di calcolo
Scenario Manager (in What-if Analysis) consente agli utenti di generare output di riepilogo di alto livello di un foglio di calcolo, senza la necessità di replicare l'intera cartella di lavoro.
Presenterà più scenari di un foglio di calcolo in un foglio di lavoro riassuntivo succinto e di alto livello.
24. Usa INDIRETTO per allestire grandi tavoli
INDIRETTO semplifica l'impostazione di tabelle che fanno riferimento a tabelle più grandi senza molto lavoro di riferimento o taglia e incolla; soprattutto per i fogli di calcolo dinamici.
25. Usa OFFSET per calcoli o formule complicati
OFFSET può essere utile per cose come il calcolo dei numeri YTD o la creazione di formule che accettano dati in righe e li utilizzano in colonne.
La linea di fondo
Come puoi vedere, quando hai un lavoro noioso o noioso da fare, il modo migliore per farlo velocemente non è cercare un modo per evitarlo, ma cercare la variante più breve per farlo!
Ecco perché ti suggeriamo di tenere a mente queste scorciatoie di Excel che ti aiuteranno a risparmiare molto tempo e nervi.
Se ti sembra difficile ricordarli tutti, puoi stampare l'elenco delle scorciatoie e tenerlo sul tuo tavolo di lavoro. Usalo per cercare aiuto quando ne hai bisogno e, nel tempo, ricorderai facilmente tutte le scorciatoie.Pubblicità
Credito fotografico in primo piano: Unsplash tramite unsplash.com